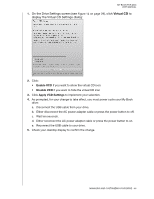Western Digital WDBABT0010HBK User Manual - Page 48
Setting the Drive Sleep Timer, Erasing Your Drive, Last name, E-mail address, Preferred language - price
 |
UPC - 718037762906
View all Western Digital WDBABT0010HBK manuals
Add to My Manuals
Save this manual to your list of manuals |
Page 48 highlights
MY BOOK FOR MAC USER MANUAL 4. Type your last name in the Last name box. 5. Type your e-mail address in the E-mail address box. 6. Select your language in the Preferred language box. 7. Select or clear the Yes, I want to receive communication... check box to specify whether or not you want to receive e-mail notifications about software updates, product enhancements, and price discount opportunities. 8. Click Register Drive to register your drive. Setting the Drive Sleep Timer The drive sleep timer turns off the power to your drive after a certain period of inactivity to conserve power and minimize long-term wear on the drive. To specify the inactivity period for the sleep timer: 1. On the Drive Settings screen (see Figure 15 on page 31), click Sleep Timer to display the Set Sleep Timer dialog: 2. In the Sleep Timer box, select the inactivity time interval at which you want to turn off the drive. 3. Click Set Timer to save and implement your sleep timer selection. Erasing Your Drive CAUTION! Erasing your drive permanently deletes all of the data on your drive. Always make sure that you no longer need any of the data on your drive before erasing the drive. The WD SmartWare software provides two ways to erase your drive, depending on whether your My Book drive is locked or not: IF your drive is . . . AND you . . . THEN see . . . Not locked, Locked, Want to erase the drive, Have forgotten or lost your password and must erase the drive, "Using the Drive Settings Drive Erase Function" in the following section. "Using the Drive Unlock Utility" on page 44. MANAGING AND CUSTOMIZING YOUR DRIVE - 43