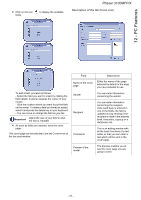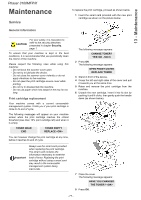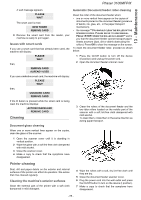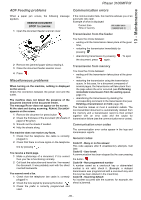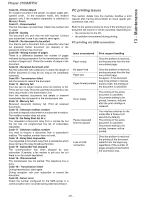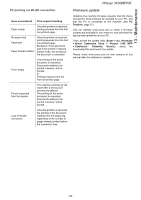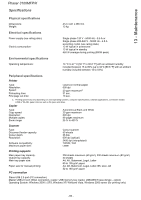Xerox 3100MFP/S User Guide - Phaser 3100 MFP/X - Page 84
Printer issues, Paper jam
 |
UPC - 095205741988
View all Xerox 3100MFP/S manuals
Add to My Manuals
Save this manual to your list of manuals |
Page 84 highlights
13 - Maintenance Phaser 3100MFP/X Printer issues Paper jam Error messages When the printer encounters any of the problems described below, the corresponding message is shown on the machine display. Message Action CHECK TONER Check the presence of a print cartridge in the machine. TONER NEAR END Indicates that your consumable will need changing soon. When printing, a sheet of paper may get stuck in the printer or the paper tray and cause a paper jam. In case of a paper jam in the machine, the following message appears: PAPER JAM EXTERNAL TRAY 1 Open the paper jam cover located at the back of the machine. 2 Remove the jammed sheet of paper and close the cover. REPLACE PAPER Add paper in tray. HEATING Message displayed when starting the machine. CLOSE COVER PRINTER The printer front cover is open, close it. TONER EMPTY REPLACE Replace the print cartridge. PAPER JAM REMOVE TONER PAPER JAM EXTERNAL TRAY A sheet of paper is jammed in the machine. Take out the print cartridge and remove the jammed paper sheet. Take out the paper tray and remove the jammed paper sheet. Then open and close the consumable cover. A sheet of paper is jammed in the machine. Open the paper jam cover. Remove the jammed paper sheet. Then open and close the consumable cover. PAPER EMPTY Add paper in the paper tray. INFORMATION **You should clean the roller of the scanner feeder. Please refer to user manual. Press when the roller is cleaned**. The document feeder cannot transport paper sheets anymore (dust, dirt or debris obstructing the rollers). Clean the roller of the document feeder. 3 Open and close the front cover. The printer starts again automatically. CAUTION The fusion unit can reach a very high temperature during the operation. To prevent any harm, do not touch this area. For details, refer to Positions of Safety labels on the machine, page 10. In case of paper jam, the following message appears: PAPER JAM REMOVE TONER 1 Remove the print cartridge and check if a sheet is jammed. 2 Remove the sheet of paper which causes the paper jam. 3 Put the print cartridge in the machine, or remove the paper tray and remove the sheet of paper which causes the paper jam. 4 Check that the paper sheets in the paper tray are correctly placed. Note After one of the error messages listed above is displayed it may result in the cancellation of an active print job (see PC printing issues, page 81). In case of printing of received fax, the print job is always restarted after clearing of the error. 5 Replace the paper tray in the machine. - 79 -