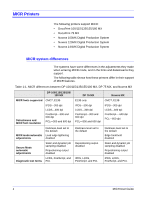Xerox 6180N FreeFlow® Print Server MICR User Guide - Page 11
Installing LCDS fonts, Loading MICR fonts on a PC
 |
UPC - 095205425307
View all Xerox 6180N manuals
Add to My Manuals
Save this manual to your list of manuals |
Page 11 highlights
Installing LCDS fonts To install the LCDS fonts: 1. From the Administration pull-down menu, select LCDS Resources. 2. From the Source pull-down menu, select CD-RW 0. 3. Click the Display button. The following eight LCDS fonts are listed in the resources section. • CMC74I.FNT • CMC74J.FNT • CMC74L.FNT • CMC74P.FNT • E13B4I.FNT • E13B4J.FNT • E13B4L.FNT • E13B4P.FNT 4. Select and highlight the fonts that you want to load, then rightclick on them. 5. Select Import from the pop-up menu, then click Yes to import the resources. 6. If the error message "Unable to overwrite Read Only resource..." appears, click OK to continue. 7. When the importing of LCDS resources is complete, click the eject button (a green triangle) to eject the CD. 8. Restart the system to make all fonts available. Loading MICR fonts on a PC You can load the E13B9.PFB font on your PC for viewing with an application such as Windows, and download it as part of the PostScript datastream. Your MICR Fonts CD contains the following files to enable installation for PC viewing: • E13B9.AFM • E13B9.CFG • EA3B9.INF • E13B9.PFM Consult your application documentation for instructions on loading the fonts on your PC. MICR User Guide 7