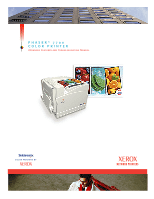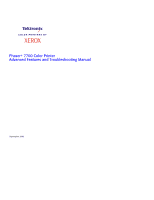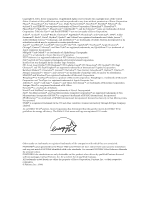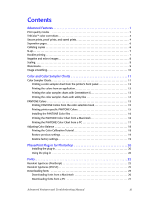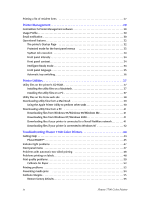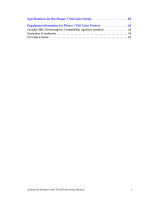Xerox 7700DX Troubleshooting Guide
Xerox 7700DX - Phaser Color Laser Printer Manual
 |
View all Xerox 7700DX manuals
Add to My Manuals
Save this manual to your list of manuals |
Xerox 7700DX manual content summary:
- Xerox 7700DX | Troubleshooting Guide - Page 1
PHASER® 7700 COLOR PRINTER Advanced Features and Troubleshooting Manual - Xerox 7700DX | Troubleshooting Guide - Page 2
Phaser® 7700 Color Printer Advanced Features and Troubleshooting Manual September 2001 - Xerox 7700DX | Troubleshooting Guide - Page 3
ENERGY STAR® partner, Xerox Corporation has determined that Colors generated by the Phaser 7700 Color Printer are four- and/or three-color process simulations and may not match PANTONE-identified solid color standards. Use current PANTONE Color Reference Manuals for accurate colors. PANTONE Color - Xerox 7700DX | Troubleshooting Guide - Page 4
Colors 15 Printing PANTONE Colors from the color selection book 15 Printing printer-specific PANTONE Colors 15 Installing the PANTONE Color files 16 Printing the PANTONE Color Chart from a Macintosh 16 Printing the PANTONE Color Chart from a PC 17 Adjusting Color Balance 18 Printing the Color - Xerox 7700DX | Troubleshooting Guide - Page 5
NT 42 Troubleshooting Phaser 7700 Color Printers 44 Getting Help 44 PhaserSMART 45 Indicator light problems 47 Front panel menu 47 Problems with automatic two-sided printing 48 Problems printing on labels 48 Print quality problems 50 Calibrate for Paper 52 Printing problems 52 Preventing - Xerox 7700DX | Troubleshooting Guide - Page 6
Specifications for the Phaser 7700 Color Printer 56 Regulatory Information for Phaser 7700 Color Printers 58 Canadian EMC (Electromagnetic Compatibility) regulatory standards 58 Declaration of conformity 59 FCC Class B device 60 Advanced Features and Troubleshooting Manual v - Xerox 7700DX | Troubleshooting Guide - Page 7
these features, refer to the Windows printer driver's online help. Refer to the Phaser 7700 Color Printer User Guide for information about two-sided printing or printing on the following special media: I Phaser 7700 Labels I Phaser 7700 Transparencies I Envelopes I Letterhead paper For information - Xerox 7700DX | Troubleshooting Guide - Page 8
Windows 2000 / Windows NT PostScript driver: On the Paper/Quality tab, select a print quality by clicking the radio button. I LaserWriter 8.6 or 8.7 driver: In the Print dialog box, select the Print Quality/Color pull-down menu, then select the desired mode for Quality. 2 Phaser 7700 Color Printer - Xerox 7700DX | Troubleshooting Guide - Page 9
color correction. Some of the color corrections are grouped under Office Color and Press Match Color. I LaserWriter 8.6 or 8.7 driver: In the Print dialog box, select the Print Quality/Color pull-down menu, then select the desired correction for Color. Advanced Features and Troubleshooting Manual - Xerox 7700DX | Troubleshooting Guide - Page 10
jobs, specify the PIN (4-digit password) on the printer's front panel: 1. With Menus highlighted, scroll to the Printable Pages Menu by pressing the Down Arrow key. 2. Press the OK key. 3. Scroll to Secure Print Jobs by pressing the Down Arrow key. 4. Press the OK key. 4 Phaser 7700 Color Printer - Xerox 7700DX | Troubleshooting Guide - Page 11
Print Jobs or Saved Print Jobs by pressing the Down Arrow key. 4. Press the OK key. 5. Press the Down Arrow until you find your job name. 6. Press the OK key. 7. Scroll to Delete by pressing the Down Arrow key. 8. Press the OK key to delete the job. Advanced Features and Troubleshooting Manual - Xerox 7700DX | Troubleshooting Guide - Page 12
Collate checkbox. I Windows 2000 / Windows NT driver: On the Output Options tab, check the Collate checkbox. I LaserWriter 8.6 or 8.7 driver: In the Print dialog box, select the Advanced Media Handling pull-down menu, then select whether to have Quick Collate on or off. 6 Phaser 7700 Color Printer - Xerox 7700DX | Troubleshooting Guide - Page 13
and prints two pages per sheet of paper. The pages are printed in the correct order so that you can fold and staple the pages to create a booklet. Note You can create booklets for any paper size that is supported for 2-sided (duplex) printing. Advanced Features and Troubleshooting Manual 7 - Xerox 7700DX | Troubleshooting Guide - Page 14
checkbox in the More Layout Options dialog box. I Windows 2000 driver: From the Layout tab or Paper/Quality tab, click the Advanced button. In the dialog box under Document Options and PostScript Options, select either Yes or No for Mirrored Output and Negative Output. 8 Phaser 7700 Color Printer - Xerox 7700DX | Troubleshooting Guide - Page 15
as an outline (instead of filled text). Note Not all applications support watermark printing. You can select, create, and edit watermarks using a supported Windows driver: Note There is no Macintosh printer driver support for this feature. Advanced Features and Troubleshooting Manual 9 - Xerox 7700DX | Troubleshooting Guide - Page 16
tab, select the Advanced tab. Under Printer Features, select either On or Off for Image Smoothing. I LaserWriter 8.6 or 8.7 driver: In the Print dialog box, select the Advanced Media Handling pull-down menu, then select whether to have Image Smoothing on or off. 10 Phaser 7700 Color Printer - Xerox 7700DX | Troubleshooting Guide - Page 17
© Xerox Corporation 0726-89 Which color chart you print and use depends on how your application selects color. For information on color selection, refer to the application's documentation, then print one or more of the color sampler charts. Advanced Features and Troubleshooting Manual 11 - Xerox 7700DX | Troubleshooting Guide - Page 18
highlighted, press the OK key. 2. Scroll to the Printer Setup Menu by pressing the Down Arrow key. 3. Press the OK key. 4. Scroll to Job Defaults Menu by pressing the Down Arrow key. 5. Press the OK key. 6. With Set Print Quality Mode highlighted, press the OK key. 12 Phaser 7700 Color Printer - Xerox 7700DX | Troubleshooting Guide - Page 19
29 for more information. 2. Click the Print button to display the Print tab. 3. On the left side of the page, click Print Color Samplers. 4. On the Print Color Samplers page, select the color sampler (either RGB or CMYK) and click the green button. Advanced Features and Troubleshooting Manual 13 - Xerox 7700DX | Troubleshooting Guide - Page 20
print the color sampler charts with utility files, use the Apple Printer Utility. For information about installing the Apple Printer Utility, refer to page 37. 2. Download the desired color sampler utility file to the printer Download the desired color sampler utility file to the printer. Refer to - Xerox 7700DX | Troubleshooting Guide - Page 21
or visit the Xerox web site at: www.xerox.com/officeprinting Printing PANTONE Colors from the color selection book In some applications, you can select colors from the PANTONE Process Imaging Guide. These colors can be proofed on your Phaser printer before final output on a printing press. For this - Xerox 7700DX | Troubleshooting Guide - Page 22
. Print on the paper you plan to use for your application. For best results and truest color: I Print the chart on Phaser Premium Color Printing Paper. I Select one-sided printing when printing the color chart in order to reduce the effects of color show-through. 16 Phaser 7700 Color Printer - Xerox 7700DX | Troubleshooting Guide - Page 23
paper you plan to use for your application. For best results and truest color: I Print the chart on Phaser Premium Color Printing Paper. I Select one-sided printing when printing the color chart in order to reduce the effects of color show-through. Advanced Features and Troubleshooting Manual 17 - Xerox 7700DX | Troubleshooting Guide - Page 24
Colors Menu by pressing the Down or Up Arrow key. 6. Press the OK key. 7. Select the Print Tutorial Page menu item by pressing the Down or Up Arrow key. 8. Press the OK key to print the tutorial page. 9. Follow the instructions on this page to adjust the color balance. 18 Phaser 7700 Color Printer - Xerox 7700DX | Troubleshooting Guide - Page 25
before you saved the last color balance adjustments. 1. On the front panel, scroll to the Support menu by pressing the Up or Down Arrow key. 2. Press the OK key. 3. Select the Improve Print Quality? menu by pressing settings to the factory defaults. Advanced Features and Troubleshooting Manual 19 - Xerox 7700DX | Troubleshooting Guide - Page 26
software produces correct output only on supported Phaser printers. If you use this plug-in with a printer not listed in the PhaserPrint dialog box, the image may be placed incorrectly on the page, the colors may look incorrect, or the file may not print. Installing the plug-in Compatibility - Xerox 7700DX | Troubleshooting Guide - Page 27
in the Printer Model field. 6. Make other selections in the PhaserPrint dialog box. For more information on the selections in the dialog box or the plug-in's features, refer to the online help. 7. Click the Print button in the PhaserPrint dialog box. Advanced Features and Troubleshooting Manual 21 - Xerox 7700DX | Troubleshooting Guide - Page 28
Fonts Fonts Your Phaser 7700 Color Printer uses the following types of fonts: I Resident fonts I Fonts downloaded onto the hard drive I Fonts downloaded into memory I Fonts downloaded with your print job from the application ATM (Adobe Type Manager) software helps your computer display these fonts - Xerox 7700DX | Troubleshooting Guide - Page 29
HoeflerTextCE-Black HoeflerTextCE-BlackItalic HoeflerTextCE-Italic HoeflerTextCE-Regular JoannaMTCE JoannaMTCE-Bold JoannaMTCE-BoldItalic JoannaMTCE-Italic LetterGothicCE LetterGothicCE-Bold LetterGothicCE-BoldSlanted LetterGothicCE-Slanted Advanced Features and Troubleshooting Manual Fonts 23 - Xerox 7700DX | Troubleshooting Guide - Page 30
UniversCE-BoldOblique UniversCE-Condensed UniversCE-CondensedBold UniversCE-CondensedBoldOblique UniversCE-CondensedOblique UniversCE-Extended UniversCE-ExtendedObl UniversCE-Light UniversCE-LightOblique UniversCE-Medium UniversCE-Oblique ZapfChanceryCE-MediumItalic 24 Phaser 7700 Color Printer - Xerox 7700DX | Troubleshooting Guide - Page 31
that can be stored on your printer. Refer to the Phaser 7700 Color Printer User Guide or the Xerox web site for part numbers of the memory. By downloading fonts to a hard disk or memory, you save print time when you use a Macintosh to print large documents or print several documents that use those - Xerox 7700DX | Troubleshooting Guide - Page 32
icon (in the PhaserTools folder on your computer's hard disk). 3. In the Printer Selector dialog box: a. Under AppleTalk Zones, select your printer's zone. b. Under Printers, select your Phaser 7700 printer. c. Click the Open Printer button. 4. In the printer's dialog box, click the arrow next to - Xerox 7700DX | Troubleshooting Guide - Page 33
the SysStart Job must be disabled on the Phaser 7700 front panel; refer to page 34 for more information on SysStart Job. 1. If you don't already have the Apple Printer Utility on your computer, install it from the printer's CD-ROM. Refer to page 39. Advanced Features and Troubleshooting Manual 27 - Xerox 7700DX | Troubleshooting Guide - Page 34
Selector dialog box: a. Under AppleTalk Zones, select your printer's zone. b. Under Printers, select your Phaser 7700 Color Printer. c. Click the Open Printer button. 4. From the File menu, select Print Font Samples. Listing the fonts from a PC Use the Xerox CentreWare Font Download Utility to list - Xerox 7700DX | Troubleshooting Guide - Page 35
interactive troubleshooting assistance with PhaserSMART by selecting Technical Support from the Support tab. For general information, access the following web site: http://www.officeprinting.xerox.com/7700support/ then click the CentreWare link Advanced Features and Troubleshooting Manual 29 - Xerox 7700DX | Troubleshooting Guide - Page 36
tray usage I Total number of pages printed To print the Usage Profile report from the printer's front panel: 1. With Menus Service Email Address. d. Specify the type of message that each person receives. e. Click the Save Changes button on the bottom of the page. 30 Phaser 7700 Color Printer - Xerox 7700DX | Troubleshooting Guide - Page 37
will be sent to each of the three recipients: a. On the MaiLinX Alerts page, click the Printer Unable to Print link. b. Click the checkbox beside each error condition that you want to generate an email message , refer to the CentreWare IS online help. Advanced Features and Troubleshooting Manual 31 - Xerox 7700DX | Troubleshooting Guide - Page 38
Page using utility files: I Macintosh: Use the Apple Printer Utility (refer to page 40 for instructions). I PC: Download one of the following utility files, as described on page 41: I STARTPG.PS - turn on the Startup Page I NOSTRTPG.PS - turn off the Startup Page 32 Phaser 7700 Color Printer - Xerox 7700DX | Troubleshooting Guide - Page 39
front panel menus You can have the printer enter "protected mode" to prevent users from changing front panel settings that may impact the prints of other users. Instead, users select printing features, such as color corrections, through the printer drivers only. In protected mode, users can access - Xerox 7700DX | Troubleshooting Guide - Page 40
the background. The values range from 1 to 10. 7. Press the OK key. Intelligent Ready mode Intelligent Ready mode is an automated system that monitors the printer's usage and warms up the printer when you are most likely to need it. 34 Phaser 7700 Color Printer - Xerox 7700DX | Troubleshooting Guide - Page 41
To select Intelligent Ready mode or schedule warmup/standby settings using CentreWare IS Printer Management software: 1. From your printer's Internet Services home page, click Properties. 2. On the left side of the the Set Front Panel Language menu. Advanced Features and Troubleshooting Manual 35 - Xerox 7700DX | Troubleshooting Guide - Page 42
out. I For automatic tray switching to work properly, load the same type and size paper in all of the printer's paper trays. I In the printer driver, select Autoselect Tray (Windows 9x) or Automatically Select (Windows NT) as the source, instead of a specific tray. 36 Phaser 7700 Color Printer - Xerox 7700DX | Troubleshooting Guide - Page 43
files control print features, such as the default color correction. However, printer features that are selected from a printer driver override utility file settings as well as front panel settings. Utility files are located on the: I Printer's CD-ROM I Xerox web site I Phaser hard drive Utility - Xerox 7700DX | Troubleshooting Guide - Page 44
Xerox web site On the Xerox Color Printer web site, you can explore options such as customer support, documents, and new product information. New and updated information is always being added, so check the web site frequently. Access the Xerox Color Printer computer. 38 Phaser 7700 Color Printer - Xerox 7700DX | Troubleshooting Guide - Page 45
on your computer's hard disk, double-click the Apple Printer Utility. 2. In the Printer Selector dialog box: a. Under AppleTalk Zones, select your printer's zone. b. Under Printers, select your Phaser 7700 Color Printer. c. Click the Open Printer button. 3. From the File menu, select Send PostScript - Xerox 7700DX | Troubleshooting Guide - Page 46
printing. 6. Click the Send button to update this printer option. To change the printer's AppleTalk name: 1. Double-click the Apple Printer Utility. 2. In the Printer Selector dialog box: a. Under AppleTalk Zones, select your printer's zone. b. Under Printers, select your Phaser 7700 printer - Xerox 7700DX | Troubleshooting Guide - Page 47
page. Downloading files from Windows NT/Windows 2000 1. Select the utility file you want to send to the printer, for example RESET.PS. 2. In the taskbar on your screen, click Start, then Run, then type from the file servers Public directory. Advanced Features and Troubleshooting Manual 41 - Xerox 7700DX | Troubleshooting Guide - Page 48
, if you're at a command prompt (DOS Prompt) and want to print, or copy, a PostScript file to a port that is a network port, you can do the following: I TCP/IP Ports: lpr -S [printers IP Address] -P [print queue] filename For example: lpr -S 134.62.36.70 -P PS test.ps 42 Phaser 7700 Color Printer - Xerox 7700DX | Troubleshooting Guide - Page 49
USE LPT2 \\NT_SERVER_NT\Phaser After redirecting the port using the NET USE command you can use the COPY command to print the postscript file. For example: C:\> COPY TEST.PS LPT1: When finished, end the redirect with the command: NET USE LPT1 /delete Advanced Features and Troubleshooting Manual 43 - Xerox 7700DX | Troubleshooting Guide - Page 50
your Phaser color printer. I Read Me release notes I Printer drivers I Driver installers (for Mac and Windows) I Phaser 7700 Color Printer User Guide I Advanced Features and Troubleshooting Manual (this manual) I Installation Guide I How-to videos I Networking information I Consumables instructions - Xerox 7700DX | Troubleshooting Guide - Page 51
. If your problem is not resolved by this solution, PhaserSMART guides you to open a Service Request with Xerox Customer Support. PhaserSMART requires that your printer has an IP address and that Information Forwarding is turned on in the printer. Advanced Features and Troubleshooting Manual 45 - Xerox 7700DX | Troubleshooting Guide - Page 52
Troubleshooting Phaser 7700 Color Printers Xerox web sites www.xerox.com/officeprinting/ I Product and supplies information I Downloading printer drivers I Finding your local reseller I Online documentation www.xerox.com/officeprinting/infoSMART/ The infoSMART™ knowledge base is the same - Xerox 7700DX | Troubleshooting Guide - Page 53
Troubleshooting Phaser 7700 Color Printers Indicator light problems Status indicator light is off The printer is turned off, is not ready, is disabled, or has detected an error. I Make sure that the printer is plugged in and turned on. I Do not plug the printer's power cord into a power strip; use a - Xerox 7700DX | Troubleshooting Guide - Page 54
Troubleshooting Phaser 7700 Color Printers Problems with automatic two-sided printing Output is single-sided I Make sure that you have selected two-sided printing in the printer driver. I Maker sure that your paper weight meets the following requirement: 64-105 g/m2 (17-28 lbs.). Frequent jams with - Xerox 7700DX | Troubleshooting Guide - Page 55
Troubleshooting Phaser 7700 Color Printers 4. In the Label Options dialog box, select all of the following, depending on label size: Letter-size: a. Printer: Laser and Ink-jet b. Label Products: Avery standard c. Select the label size corresponding to the Xerox label media: Avery label sizes - Xerox 7700DX | Troubleshooting Guide - Page 56
Color Printer User Guide. I Align the paper edge guides in the paper tray to fit the paper. I Protect the print cartridge from prolonged exposure to direct light. I Print the Printer Diagnostics pages or refer to the Phaser 7700 Color Printer to help you troubleshoot the following print problems - Xerox 7700DX | Troubleshooting Guide - Page 57
you have selected Transparency in the Paper Source field in the printer driver. I Increase the print quality or try a different color correction. Refer to the Phaser 7700 Color Printer User Guide or print the Diagnosing Print-Quality Problems page from the Printable Pages Menu for more information - Xerox 7700DX | Troubleshooting Guide - Page 58
timeout for transmission retry, refer to the Microsoft Online Help for instructions. Part of the image is missing or the image is clipped I For more details on page sizes, print areas, and margins, refer to the Phaser 7700 Color Printer User Guide. To maximize the image area, you may have to adjust - Xerox 7700DX | Troubleshooting Guide - Page 59
Troubleshooting Phaser 7700 Color Printers I Make sure you have selected Page Setup after changing printers. I Ensure that the Multi-Purpose Tray (MPT) guides and the paper tray guides are correctly set. Problems printing from a specific application I Get information and tips on printing from - Xerox 7700DX | Troubleshooting Guide - Page 60
or the Multi-Purpose Trays (MPT) I Media: I Use only the recommended media. Refer to the Phaser 7700 Color Printer User Guide or print the Paper Tips Page from the printer's front panel. I For transparencies, only use Phaser 7700 transparency film, which has been specially formulated for use in this - Xerox 7700DX | Troubleshooting Guide - Page 61
Troubleshooting Phaser 7700 Color Printers Calibrate Margins You can print a calibration reference page to evaluate if left and right margins need to be adjusted and by how much. Print the Calibrate Margins page and follow the instructions to calibrate your margins. 1. On the front panel, scroll - Xerox 7700DX | Troubleshooting Guide - Page 62
Specifications for the Phaser 7700 Color Printer Specifications for the Phaser 7700 Color Printer Temperature Operating: 10 degrees C to 32 degrees C (50 printing 500 Watts Standby 130 Watts ENERGY STAR® (optional) 45 Watts Maximum Allowable N/A N/A N/A 70 Watts Dimensions of the printer - Xerox 7700DX | Troubleshooting Guide - Page 63
Specifications for the Phaser 7700 Color Printer Dimensions of the printer with the optional Lower Tray Assembly Height: Depth: Width: 857 mm (33.7 in.) 682 mm (26.9 in.) 644 mm (25.4 in.) Sound level Sound Power (LwAd) Printing: Standby: LWAd = 6.9 Bels (A) LwAd = 6.9 Bels (A) LwAd = 4.4 - Xerox 7700DX | Troubleshooting Guide - Page 64
Phaser 7700 Color Printers Regulatory Information for Phaser 7700 Color Printers The equipment described in this manual generates and uses radio frequency energy. If it is not installed properly in strict accordance with Xerox's instructions, it may cause interference with radio radiator in part 15 - Xerox 7700DX | Troubleshooting Guide - Page 65
Regulatory Information for Phaser 7700 Color Printers Xerox Corporation, declares, under our sole responsibility that the Phaser 7700 color laser printer (Z7700) to which this declaration relates, is in conformity with the following standards and other normative documents: In the European Union; - Xerox 7700DX | Troubleshooting Guide - Page 66
downloading fonts 25 Macintosh 26 PC 27 drivers location 44 uses 45 duplex troubleshooting 48 E enabling and disabling the Startup Page 32 energy saving mode 34 Enhanced print quality mode 2 Euroscale Press color correction 3 F features of the printer 1 Font Sampler, Macintosh utility file 14, 27 - Xerox 7700DX | Troubleshooting Guide - Page 67
quality calibrate for paper type 52 print quality modes 2 print quality problems troubleshooting 52 printer dimensions 56 front panel menus 33 quality modes 2 printer CD-ROM contents 44 printer drivers location 44 uses 45 proof prints 4 Q quality modes 2 R regulatory standards 58 resellers 46 RGB - Xerox 7700DX | Troubleshooting Guide - Page 68
48 paper jams, preventing 54 print quality problems 52 printed colors 50 two-sided printing 48 TrueType fonts 25 two-sided printing troubleshooting 48 U Usage Profile reports brief overview 30 utility files Macintosh, using 39 PC, using 41 V videos 44 Vivid Color color correction 3 voltage ranges 56 - Xerox 7700DX | Troubleshooting Guide - Page 69
071-08xx-00
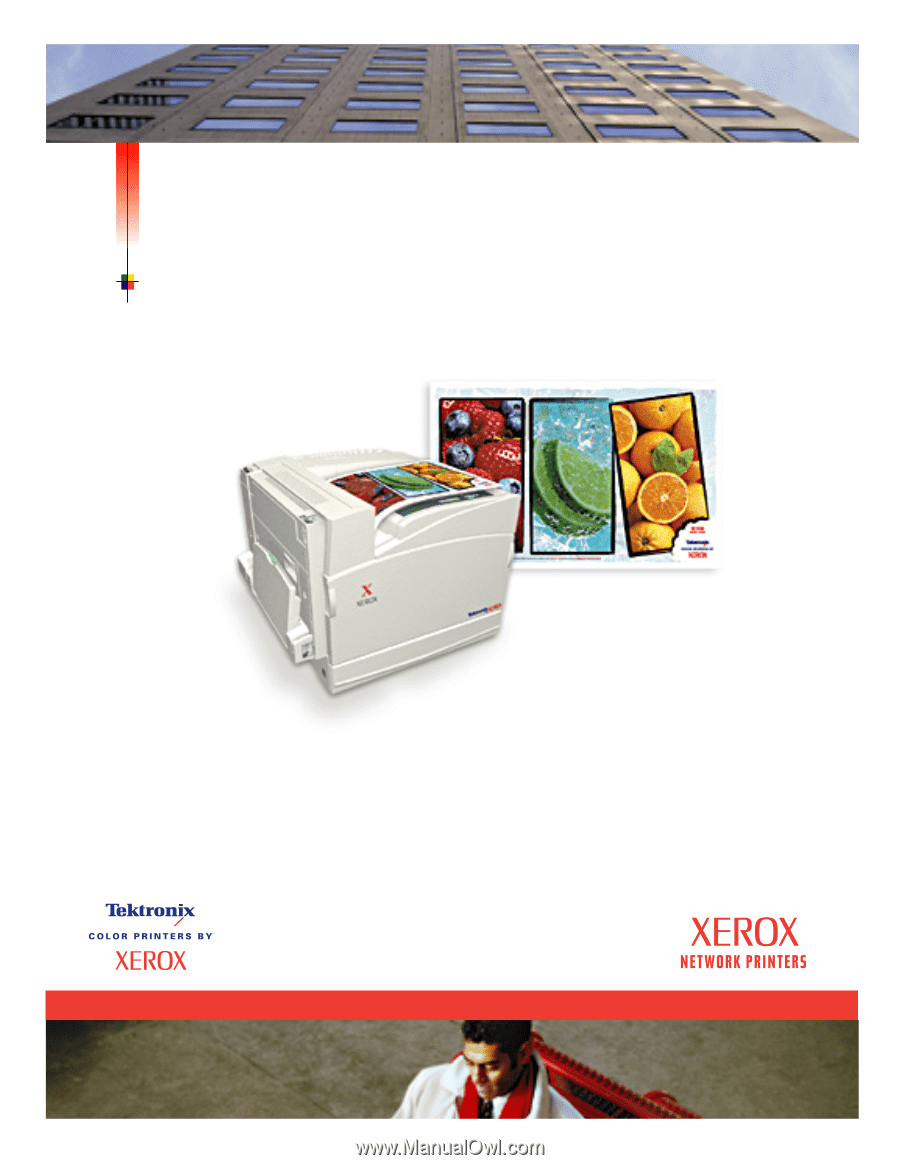
PHASER
®
7700
COLOR PRINTER
Advanced Features and Troubleshooting Manual