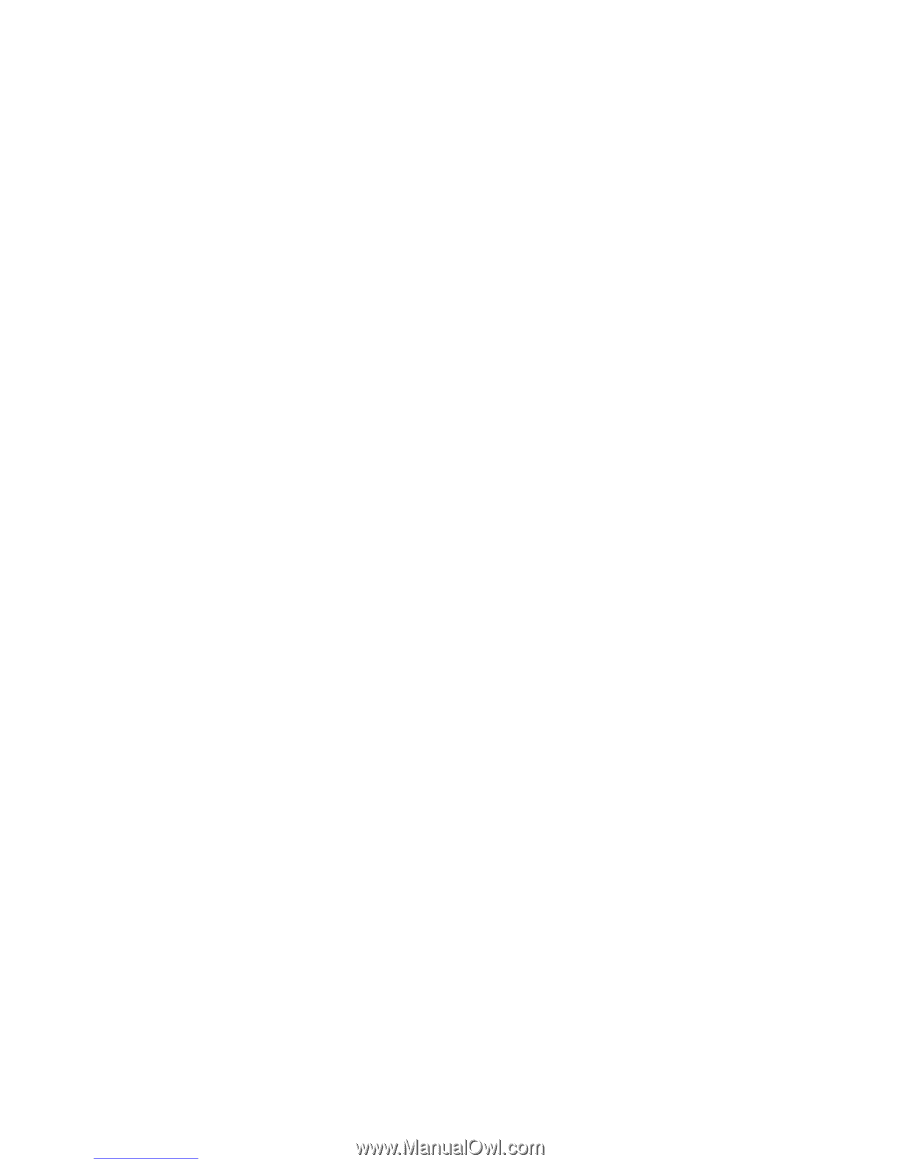3Com 3CRWE454G75 Quick Start Guide - Page 26
Fehlersuche
 |
UPC - 662705506654
View all 3Com 3CRWE454G75 manuals
Add to My Manuals
Save this manual to your list of manuals |
Page 26 highlights
7. Fehlersuche Was zu tun ist, wenn der Installations-Wizard sich nicht mit Ihrem Access Point verbindet. Stellen Sie sicher, dass der Access Point den Bootvorgang beendet hat Wenn Sie den Installations-Wizard starten, bevor der Access Point den Bootvorgang vollständig beendet hat, kann das Programm das Gerät möglicherweise nicht finden. Während des Bootvorgangs, versucht der Access Point eine IP-Adresse von einem DHCP-Server im Netzwerk zu empfangen. Nach 2 bis 3 Minuten ohne Erfolg, richtet der Access Point eigenständig die statische IP-Adresse 192.168.1.250 der Werkseinstellung, Unternetzmaske 255.255.255.0 ein. Manchmal erscheint die Standard-IP-Adresse im Installations-Wizard kurz bevor die korrekte DHCP-Adresse eingerichtet wird. Wenn das öffnen des Web-Browsers zur Verwaltung des Access Point zunächst nicht gelingt, versuchen Sie den Wizard erneut auszuführen, um die korrekte Adresse zu empfangen. Stellen Sie sicher, dass der Access Point und Ihr PC in das selbe Netzwerk eingebunden sind. Der Access Point und der PC müssen in das selbe verkabelte Netzwerk und Unternetzwerk eingebunden sein, damit sich der Installations-Wizard mit dem Access Point verbinden kann. Verbinden Sie den Access Point manuell Wenn der Access Point während des Bootvorgang nach 2 bis 3 Minuten keinen DHCP-Server erkennt, wird er sich eigenständig die statische IP- Adresse 192.168.1.250 der Werkseinstellung, Unternetzmaske 255.255.255.0, zuweisen. Um mit dem Access Point über die Standard-Adresse zu kommunizieren, gehen Sie wie folgt vor: 1 Weisen Sie der IP-Adresse Ihres PCs eine Adresse im selben IP-Unternetz wie der Access Point (zum Beispiel 192.168.1.10) zu, mit Unternetzmaske wie der Access Point (255.255.255.0). 2 Wählen Sie in Ihrem Web Browser die Standard-Adresse des Access Point: 192.168.1.250. 3 Jetzt können Sie, sich anmelden und den Betriebsmodus wechseln und, falls nötig, die statische IP-Adresse ändern. 3Com empfiehlt, dass Sie eine statische IP-Adresse im Access Point einrichten, so dass sie die IPAdresse immer kennen. Abhängig vom verwendeten DHCP-Server, kann dem Access Point bei jedem neuen Bootvorgang eine andere IP-Adresse zugewiesen werden. Zurücksetzen des Access Point auf Werkseinstellungen Um den Access Point auf die Werkseinstellungen zurückzusetzen, schalten Sie das Gerät ab, drücken und halten sie die Taste zum Neustarten und schalten Sie das Gerät wieder ein. Halten Sie die Taste zum Neustarten weitere 15 Sekunden und lassen Sie dann los. Schalten Sie das Gerät wieder ein und der Access Point ist wieder auf die Werkseinstellungen zurückgesetzt. Die Standard-IP-Adresse ist erst zugänglich, nachdem der Access Point 2 bis 3 Minuten eine Adresse von einem DHCP-Server gesucht hat. Weitere Informationen zu Ihrem Access Point finden Sie auf der 3Com-Internetseite: www.3Com.com. 24 Downloaded from www.Manualslib.com manuals search engine