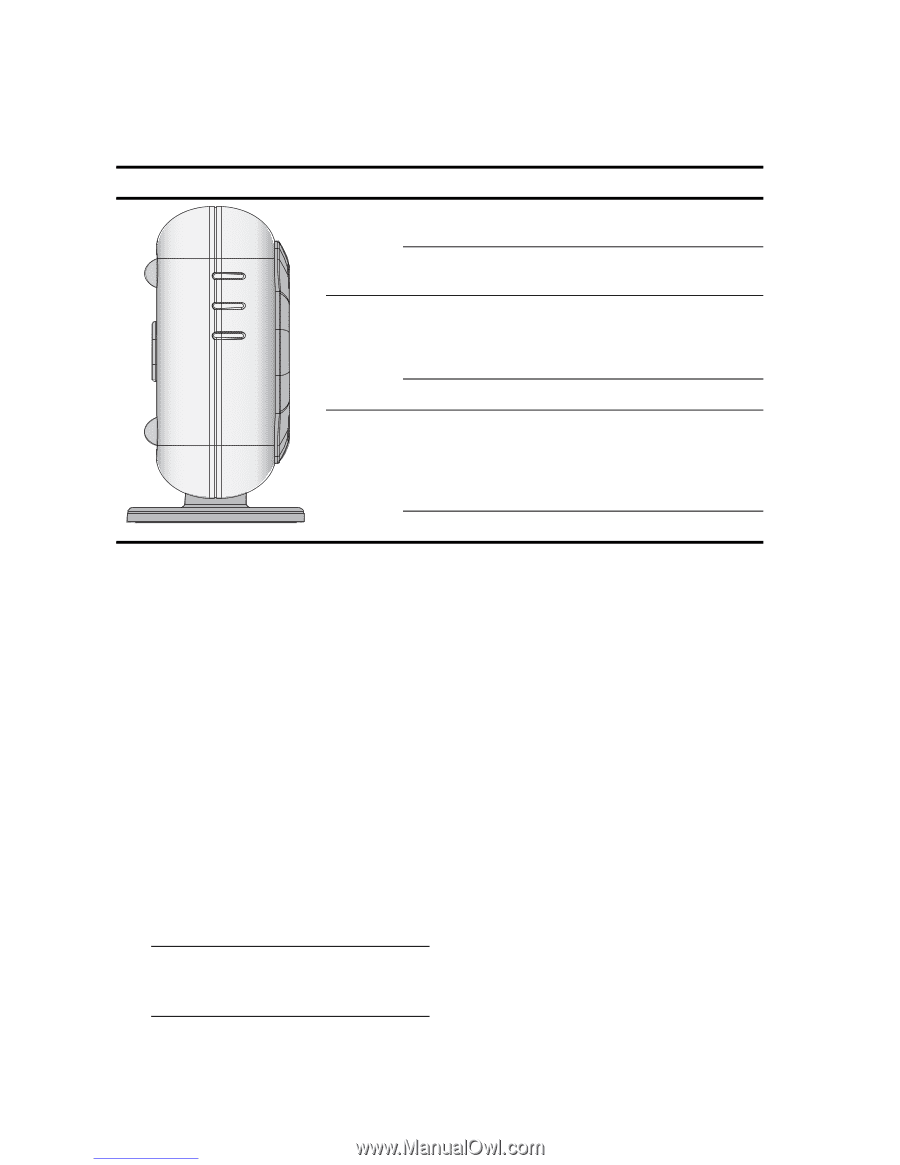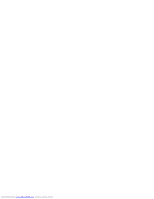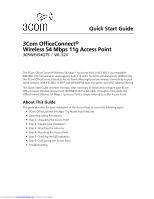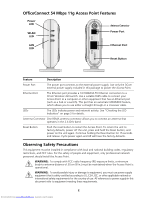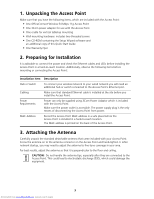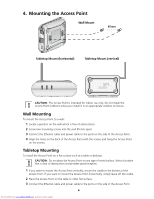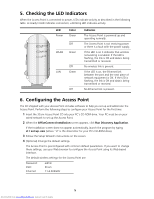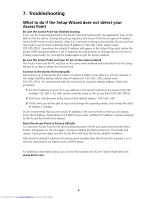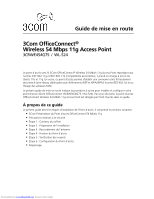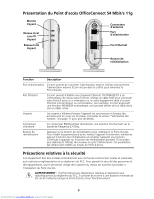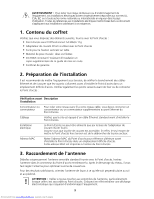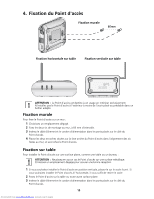3Com 3CRWE454G75 Quick Start Guide - Page 7
Checking the LED Indicators, Configuring the Access Point - help
 |
UPC - 662705506654
View all 3Com 3CRWE454G75 manuals
Add to My Manuals
Save this manual to your list of manuals |
Page 7 highlights
5. Checking the LED Indicators When the Access Point is connected to power, LEDs indicate activity as described in the following table. A steady lit LED indicates connection; a blinking LED indicates activity. LED Color Indicates Power Green The Access Point is powered up and operating normally. Off The Access Point is not receiving power Power or there is a fault with the power supply. WLAN WLAN Green If the LED is on it indicates that wireless LAN networking is enabled. If the LED is flashing, the link is OK and data is being transmitted or received. Off No wireless link is present. LAN Green If the LED is on, the Ethernet link between the port and the next piece of network equipment is OK. If the LED is flashing, the link is OK and data is being transmitted or received. Off No Ethernet link is present. 6. Configuring the Access Point The CD shipped with your Access Point includes software to help you set up and administer the Access Point. Perform the following steps to configure your Access Point for the first time: 1 Insert the 3Com Access Point CD into your PC's CD-ROM drive. Your PC must be on your wired network to set up the Access Point. 2 When the OfficeConnect Installation screen appears, click Run Discovery Application. If the Installation screen does not appear automatically, launch the program by typing d:\setup.exe (where "d" is the drive letter for your PC's CD-ROM drive). 3 Follow the Setup Wizard's instructions on the screen. 4 (Optional) Change the default settings. The Access Point is preconfigured with common default parameters. If you want to change these settings, use your Web browser to configure the Access Point using its Web-based interface. The default wireless settings for the Access Point are: Password: SSID: Channel: admin 3Com 11-2.462GHz 5 Downloaded from www.Manualslib.com manuals search engine