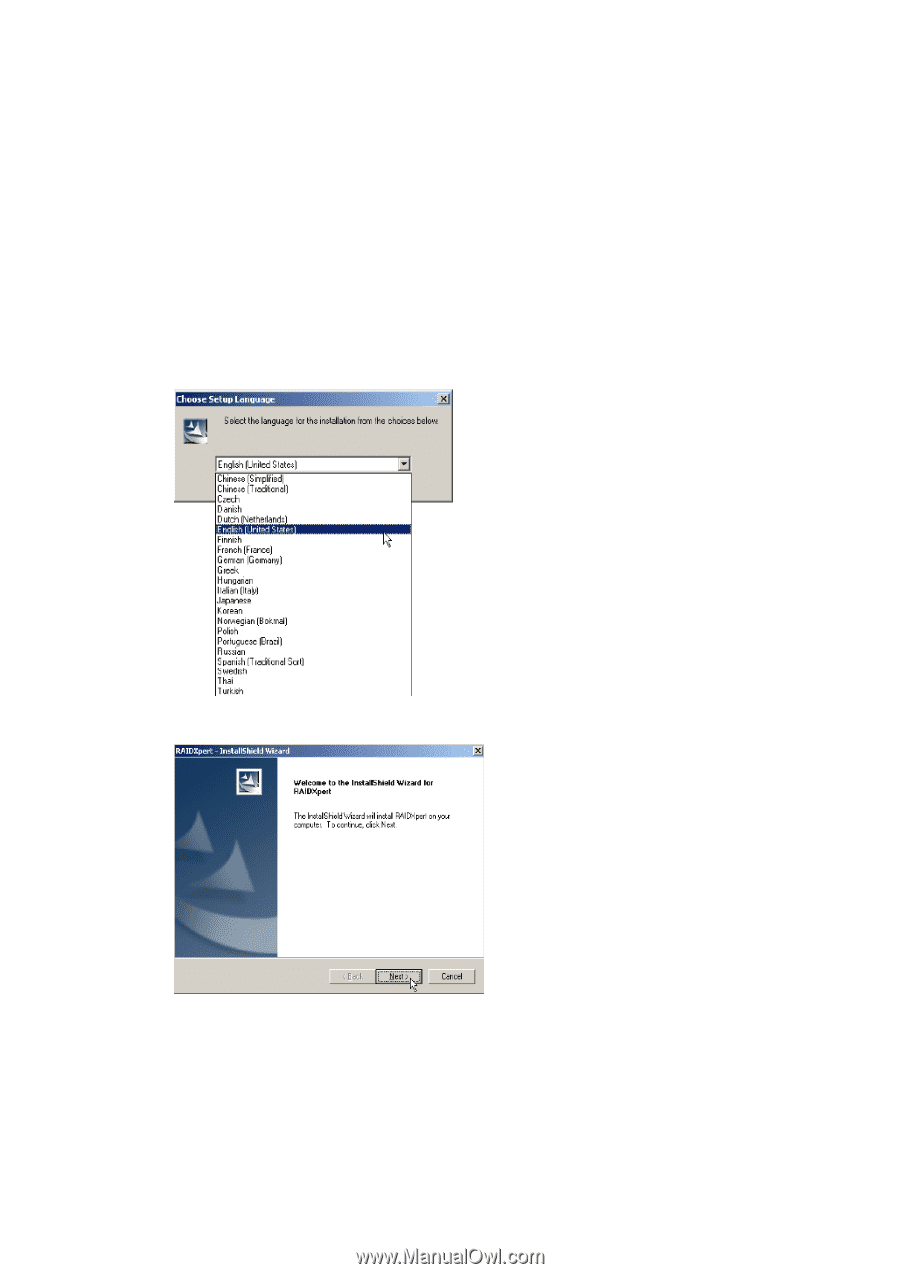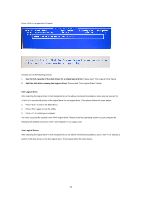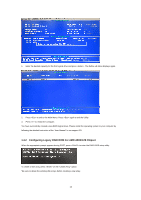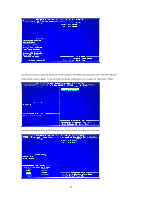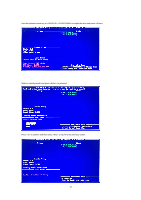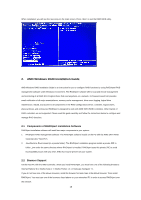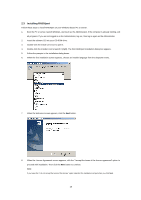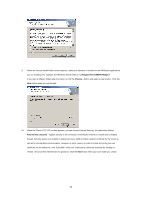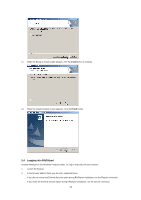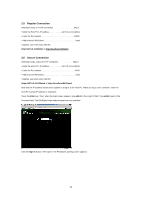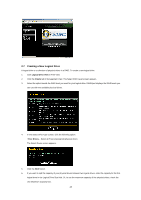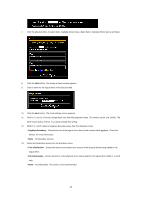ASRock FM2A88M BTC RAID Installation Guide - Page 19
Installing RAIDXpert
 |
View all ASRock FM2A88M BTC manuals
Add to My Manuals
Save this manual to your list of manuals |
Page 19 highlights
2.3 Installing RAIDXpert Follow these steps to install RAIDXpert on your Windows-based PC or Server. 1. Boot the PC or server, launch Windows, and log in as the Administrator. If the computer is already running, exit all programs. If you are not logged in as the Administrator, log out, then log in again as the Administrator. 2. Insert the software CD into your CD-ROM drive. 3. Double-click the Install CD's icon to open it. 4. Double-click the Installer icon to launch it (right). The first RAIDXpert installation dialog box appears. 5. Follow the prompts in the installation dialog boxes. 6. When the first installation screen appears, choose an installer language from the dropdown menu. 7. When the Welcome screen appears, click the Next button. 8. When the License Agreement screen appears, click the "I accept the terms of the license agreement" option to proceed with installation. Then click the Next button to continue. Note: If you leave the "I do not accept the terms of the license" option selected, the installation will quit when you click Next. 19