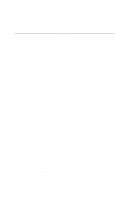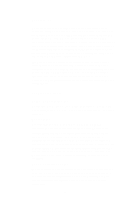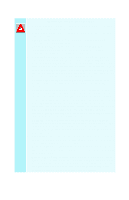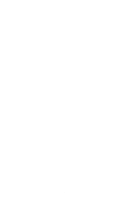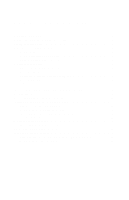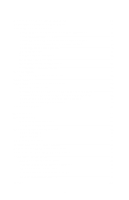ATI 9800PRO User Guide
ATI 9800PRO - 128MB Dell - Radeon AGP 8x Vga DVI Tv-out DDR X2603 Manual
 |
UPC - 000000124850
View all ATI 9800PRO manuals
Add to My Manuals
Save this manual to your list of manuals |
ATI 9800PRO manual content summary:
- ATI 9800PRO | User Guide - Page 1
Guide P/N: 137-70412-10 Copyright © 2003, ATI Technologies Inc. All rights reserved. ATI and all ATI product and product feature names are trademarks and/or registered trademarks of ATI of this manual, or parts thereof, in any form, without the express written permission of ATI Technologies Inc. - ATI 9800PRO | User Guide - Page 2
, software or other products and documentation described herein, for any act or omission of ATI concerning such products or this documentation, for any interruption of service, loss or interruption of business, loss of anticipatory profits, or for punitive, incidental or consequential damages - ATI 9800PRO | User Guide - Page 3
UL Listed personal computers that have Installation Instructions detailing user installation of card cage accessories. • Grounding - CAUTION: For provides information with regard to proper grounding of the mast and supporting structure, grounding of the lead-in wire to the antenna discharge - ATI 9800PRO | User Guide - Page 4
iv - ATI 9800PRO | User Guide - Page 5
10 Installing Your ALL-IN-WONDER Card 11 Power connection requirements 12 Windows® New Hardware Found 14 Installing the CATALYST™ Software Suite 14 Troubleshooting Tips 16 Multiple Display Support 16 Increasing the number of colors 17 Starting the ATI Multimedia Center 18 Input and Output - ATI 9800PRO | User Guide - Page 6
your ATI HDTV Component Video Adapter 37 Using your HDTV Component Video Adapter 39 Windows® Control Panel Settings 39 Troubleshooting tips 41 Reference 43 Troubleshooting 43 Basic troubleshooting tips 44 Troubleshooting tips 45 Audio and Video Troubleshooting 46 Audio problems 46 Video - ATI 9800PRO | User Guide - Page 7
the ALL-IN-WONDER family? The ALL-IN-WONDER family of cards deliver highperformance 3D and 2D graphics, as well as advanced multimedia features. Play games, watch TV or videos, listen to audio CDs, explore the Internet, and work in Windows® as never before. TV-ON-DEMAND™ and TV Listings enhance your - ATI 9800PRO | User Guide - Page 8
and browsing the Internet. (For more information, see Attaching a TV to Your Card on page 26.) The ALL-IN-WONDER also turns your PC into an Personal Video Recorder with real-time video compression • Interactive Program Guide (in selected countries) • AC-3 Digital Audio playback supporting Dolby® - ATI 9800PRO | User Guide - Page 9
, or AGP 2X/4X/8X bus slot. • 128MB of system memory. • Installation software requires CD-ROM or DVD drive. • DVD playback requires DVD drive. • Sound card supported by Windows® with available line input. • Interactive Program Guide requires internet connection (North America only). • REMOTE WONDER - ATI 9800PRO | User Guide - Page 10
under Windows® 98, Windows® Millennium Edition, Windows® 2000, or Windows® XP for more information about using ATI's enhanced drivers. For information on your card's graphics features, double-click the ATI icon in the lower-right corner of your screen. ATI Multimedia Center Guide The online ATI - ATI 9800PRO | User Guide - Page 11
. Customer Service For detailed instructions on how to use your ATI product, refer to the Online User's Guide included on your ATI Installation CD-ROM. If you require further assistance with your product, use one of the following options: Online: For product information, video drivers, Frequently - ATI 9800PRO | User Guide - Page 12
alterations, repairs, or modifications. For a detailed description of the ATI Hardware Warranty Service Statement visit: http://www.ati.com/online/warranty/statement. Warranty Service For warranty service instructions visit: http://www.ati.com/online/warranty or contact one of our Customer - ATI 9800PRO | User Guide - Page 13
, expressed or implied, will expire three (3) years from date of original purchase. *The ATI REMOTE WONDER unit is warranted for 1 year. The DV WONDER is warranted for 2 years. The HDTV Component Video Adapter is warranted for 1 year. All accompanying cables and accessories are warranted for 90 days - ATI 9800PRO | User Guide - Page 14
8 Getting Started - ATI 9800PRO | User Guide - Page 15
by your new ATI card to function correctly with your motherboard. It is very important that the correct AGP driver be installed before installing an AGP video card in your system. An incorrect or missing GART driver can result in i AGP memory not being detected or a black screen after Windows® loads - ATI 9800PRO | User Guide - Page 16
on this topic can be found at http://www.ati.com/support/faq/agpchipsetdrivers.html Uninstalling Old Graphics Card Software To ensure successful installation of your ALL-IN-WONDER card, you must uninstall the graphic drivers for the existing graphics card before removing it from your computer. To - ATI 9800PRO | User Guide - Page 17
cable from the back of your computer, and disconnect all other connectors from the back of your old video card. 3 Remove the computer cover. If necessary, consult your computer's manual for help in removing the cover. Discharge your body's static electricity by touching the metal surface of the - ATI 9800PRO | User Guide - Page 18
operation. A 300W power supply or greater is recommended to ensure normal system operation where a number of other internal devices are installed. • Please check the sticker on your power supply to determine the wattage. After removing the old video card and software, refer to the illustration on - ATI 9800PRO | User Guide - Page 19
and Software 13 ALL-IN-WONDER 9800 Series Power Connection 6 Turn on the computer and monitor. If you have an ALL-IN-WONDER 9800 Series card, you can connect an analog CRT display using the DVI-I to VGA adapter, as shown below. VGA CONNECTOR FROM MONITOR DVI-I-TO VGA ADAPTER DVI - ATI 9800PRO | User Guide - Page 20
. Installing the CATALYST™ Software Suite ATI's CATALYST software suite provides the ultimate software required to enjoy the full power of your ALL-IN-WONDER card. The CATALYST software suite comprises four, distinct software elements: • Display driver • Multimedia Center • HydraVision (not included - ATI 9800PRO | User Guide - Page 21
suite 1 Insert the ATI INSTALLATION CD-ROM into your CD-ROM drive. If Windows® runs the CD instructions to complete the installation, then restart your computer The Express installation option is recommended. The multimedia components will automatically be installed along with the ATI graphics driver - ATI 9800PRO | User Guide - Page 22
assistance, use the Troubleshooting Guide located in the Windows® Help or contact your computer manufacturer. Multiple Display Support If you use multiple monitors, the ALL-IN-WONDER card must be the primary graphics card. Normally, the system BIOS determines whether the AGP or PCI card will be the - ATI 9800PRO | User Guide - Page 23
want to change. If you click a secondary monitor and Extend my Windows desktop onto this monitor is not checked, you cannot change that monitor's Your type of monitor and video adapter determine the maximum number of colors. The ALL-IN-WONDER card's advanced, DirectX 8.1 and OpenGL 3D acceleration - ATI 9800PRO | User Guide - Page 24
, so check the ATI web site at http://www.ati.com for newer software. • Under CUSTOMER SERVICE, click find a driver, and follow the prompts. Drivers downloaded from the ATI website: • Double-click the self-extracting executable file to start the installation. i Windows will automatically reboot - ATI 9800PRO | User Guide - Page 25
output cable is connected to the line-in connector of your sound card: see page 21. For information on the CD audio connectors see page 51. ALL-IN-WONDER Card Connectors 1 Video In 1 2 2 CATV In 3 4 3 Video Out 4 ALL-IN-WONDER 9800 Series: DVI-I Out ALL-IN-WONDER 9700: VGA Out ALL-IN-WONDR - ATI 9800PRO | User Guide - Page 26
Software To watch movies on your PC or record video from your VCR, camcorder, or laserdisc player Use the ATI input adapter to connect a VCR, camcorder, or laserdisc player to your ALL-IN-WONDER 9800 Series card, as shown. The audio and video output connectors on your VCR, camcorder, or laserdisc - ATI 9800PRO | User Guide - Page 27
display your PC output on TV and record your PC output on videotape Use the ATI output adapter to connect a TV, camcorder, or VCR to your ALL-IN-WONDER 9800 Series card, as shown. The audio and video input connectors on your TV, camcorder, or VCR will be similar to these. Use COMPOSITE - ATI 9800PRO | User Guide - Page 28
adapter to connect a High Definition TV to your ALL-IN-WONDER 9800 Series card, as shown. Cables with RCA plugs, available from a consumer electronics dealer ATI component video adapter A/V IN CATV A/V OUT SOUND CARD LINE OUT ALL-IN-WONDER Y Pb Pr LINE IN LINE IN must be connected HDTV - ATI 9800PRO | User Guide - Page 29
Installing the Hardware and Software 23 Selecting the sound card connector for TV audio input The sound card connector determines which mixer slider is controlled by the ATI Multimedia Center's volume slider. 1 Click the Setup button in the TV Player control panel, then click the Display tab. - ATI 9800PRO | User Guide - Page 30
® Volume Control For correct audio performance, your sound card's line input must be active. To display the Line Input setting in the Windows Volume Control panel: 1 Right-click the speaker icon in the Taskbar (usually in the lower-right corner of your screen), then click Open Volume Controls. 2 - ATI 9800PRO | User Guide - Page 31
ATI Multimedia Center Guides, then click ATI Multimedia Center. For correct operation of your card's multimedia features, the ALL-IN-WONDER 9800 Series card must be your computer's primary graphics card. For more information, see Multiple Display Support on page 16. Connecting Your PC to a Video - ATI 9800PRO | User Guide - Page 32
and your VCR or camcorder. 2 Ensure that your graphics card is installed correctly. 3 Determine if your VCR or camcorder has an S-Video or Composite video connection. 4 Looking at the back of your computer, locate your graphics card. Using the ATI Input/Output Adapter, attach one end of the cable to - ATI 9800PRO | User Guide - Page 33
's audio input. 1 Turn off your computer and your television. 2 Determine if your television has an S-Video connection or an RCA video-in connection. 3 Looking at the back of your computer, locate your graphics card. 4 Connect the supplied output cable adapter to the A/V OUT connector on the - ATI 9800PRO | User Guide - Page 34
(Left = = Red) White) Connect to audio source Cable 1 SCART Connector Video In (Yellow) Cable 2 Connect to graphics card Using an SCART connector with a Composite cable The SCART connector supports only the Composite video format, which is the most common type. The above illustration shows - ATI 9800PRO | User Guide - Page 35
use television display and the ATI Displays Properties page, click the Help button. Starting Windows® with television display enabled Windows® logo display. This is only a temporary effect, and your television screen will be restored within a few seconds. During start up, your TV Out graphics card - ATI 9800PRO | User Guide - Page 36
television display enabled. If you experience problems when television display is enabled, disable Properties page (click the Monitor button on the ATI Displays page) to adjust the display on your , for Windows XP, click the Appearance tab. For Windows ME, or Windows 2000, click the Settings - ATI 9800PRO | User Guide - Page 37
to Settings, then click Control Panel. 2 Double-click Display, then click the Settings tab. 3 Click the Advanced button, then click the Displays tab. Windows® 98 users: click the Advanced button, then click the Displays tab. 4 Click the TV button, then click the Adjustments tab. 5 Click the plus - ATI 9800PRO | User Guide - Page 38
the Settings tab. 3 Click the Advanced button, then click the Displays tab. Windows® 98 users click the Advanced button, then click the Advanced tab. 4 Click the and applications Some older games and applications may program the graphics card directly to run under a specific display mode. This may - ATI 9800PRO | User Guide - Page 39
card and an ATI TV WONDER PCI card installed in the same system, MULTVIEW lets you watch a different channel in a secondary video window. You can record video the MULTVIEW Initialization i Wizard will guide you through setting up the MULTVIEW window location and the MULTVIEW tuner audio - ATI 9800PRO | User Guide - Page 40
video panel, click MULTVIEW, click Location, then click the position you want: Top-Left, Top-Right, Bottom-Right, or Bottom-Left. You can manually change the embedded window (Line-In, for example). If you have two audio cards or one audio card and an integrated audio chip, you can connect both audio - ATI 9800PRO | User Guide - Page 41
Using Your ALL-IN-WONDER 35 ATI HDTV Component Video Adapter The HDTV Component Video Adapter is for use in i North America only, and is included with the ALL-IN-WONDER 9800 Series cards. View computer output directly on your High Definition Television or other component input device. Provide a - ATI 9800PRO | User Guide - Page 42
® K6 / Athlon®, or compatible. ALL-IN-WONDER 9800 Series card. * Windows® 98/SE , Windows® Me, Windows® 2000, Windows® XP. *The Windows® Me driver installs on Windows® 98/SE. A CRT monitor is required to install the ATI HDTV Component Video Adapter, and to run DOS applications. HDTVs or SDTVs that - ATI 9800PRO | User Guide - Page 43
. i For proper operation of your ATI Component Video Adapter, ATI display drivers must be correctly installed. For "Powered by ATI" products: 1 Insert the ATI Installation CD that came with your HDTV Component Video Adapter Kit into your CD-ROM drive. If Windows runs the CD automatically, cancel the - ATI 9800PRO | User Guide - Page 44
Blue • Pr = Red For complete cabling instructions, see page 22. 8 Turn on your component input device, and set it to YPbPr input. See your HDTV or component input device manual for further instructions. 9 Turn on your PC. Your TV will not display anything until Windows starts. This may take several - ATI 9800PRO | User Guide - Page 45
Video Adapter Use the HDTV Component Video Adapter to watch DVD movies and play video settings exclusively. Windows® Control Panel Settings Use the Windows Control Panel settings , the system will reduce the resolution to the closest supported timing. 3 Click the Advanced... button, then click - ATI 9800PRO | User Guide - Page 46
mode, click 30Hz or 60Hz. YPbPr is only available with the 30Hz or 60HZ settings. Windows XP does not enable 640 x 480 screen resolution by default. To set 640 x 480 The following tips may help if you experience problems. Please contact your dealer for more advanced troubleshooting information. - ATI 9800PRO | User Guide - Page 47
TV will not display anything until Windows starts; this may take several minutes. • Set your TV to YPbPr input. • Ensure that the HDTV Component Video Adapter is properly connected, then restart your computer. • Ensure that the drivers in the ATI HDTV Component Video Adapter Kit have been installed - ATI 9800PRO | User Guide - Page 48
42 Using Your ALL-IN-WONDER - ATI 9800PRO | User Guide - Page 49
43 CHAPTER 4 Reference This chapter contains troubleshooting tips for your ALL-IN-WONDER card. Troubleshooting The following troubleshooting tips may help if you experience problems. ATI's documentation contains helpful installation/configuration tips and other valuable feature information. Please - ATI 9800PRO | User Guide - Page 50
Reference Basic troubleshooting tips Problem No video Poor TV reception No sound Possible Solution • Check that the card is seated properly in its expansion slot. If the problem still exists, try a different expansion slot. • Ensure that the monitor cable is securely fastened to the card. • Make - ATI 9800PRO | User Guide - Page 51
tips For troubleshooting tips, right-click the ATI icon in the taskbar, and select Troubleshooting. If you have problems during start-up, start your computer in Safe Mode. To load Windows® in Safe Mode 1 Turn on your computer. 2 Press and hold the CTRL key until the Windows Startup Menu - ATI 9800PRO | User Guide - Page 52
Video Troubleshooting Audio problems ... Problem No Sound Still no sound? Possible Solution Check your speakers: If you have external speakers, ensure that they are powered-on (POWER indicator light is on) and connected to the LINE-OUT or SPEAKER OUT connectors on your sound card the Windows - ATI 9800PRO | User Guide - Page 53
Problem Possible Solution No sound from TV Ensure that the audio connection between your ALL-IN-WONDER card and your sound card is correct. For instructions your ALL-IN-WONDER 9800 Series card (note that S-Video does not provide an audio connection). For instructions, see Input and Output Adapters - ATI 9800PRO | User Guide - Page 54
48 Reference Video problems ... Problem Possible Solution Video is unstable or only black and white Check • Check that your video card is securely seated in its slot. Please refer to the user guide for the card location. Video recording stops unexpectedly • Video files are typically very - ATI 9800PRO | User Guide - Page 55
Problem Possible Solution Dropped frames during video recording Dropped frames during video recording indicates that some part of the system is not fast enough to keep up with the recording. Recording video large, dedicated disk is recommended if you plan to do much video recording • Ensure that - ATI 9800PRO | User Guide - Page 56
50 Reference Problem Recorded video has horizontal lines ("combing") Possible Solution • If you are recording to AVI format, reduce the line count in the Frame Size. For example, change the frame size from 480x480 to 480x240. In the Personal Video Recorder Settings page, click the Set Custom... - ATI 9800PRO | User Guide - Page 57
. The CD connectors are provided for internal audio connection. The internal audio cabling (not included) must match your sound card. CD AUDIO IN connectors (see your sound card manual) SOUND CARD CD OUT CD OUT connectors, pins 2 and 4 (see the following table) ALL-IN-WONDER ALL-IN WONDER 9800 - ATI 9800PRO | User Guide - Page 58
Input Header The following illustration shows the optional, internal audio/video input header connectors on your ALL-IN-WONDER 9800 Series card. CD OUT 1 8 Internal Audio/Video Input Header ALL-IN-WONDER ALL-IN WONDER 9800 SERIES This table lists the pin assignments for the internal audio - ATI 9800PRO | User Guide - Page 59
Programs. Windows 98 users: click the Install/Uninstall tab. 3 Select ATI Multimedia Center from the list. 4 Click the Change/Remove button. Windows 98 the Install/Uninstall tab. 3 Select ATI Display Driver from the list. 4 Click the Change/Remove button. Windows 98 users: click the Add/Remove - ATI 9800PRO | User Guide - Page 60
if not installed and used in accordance with manufacturer's instructions, may cause harmful interference to radio communications. However, there use of shielded cables for connection of the monitor to the graphics card is required to ensure compliance with FCC regulations. • Changes or modifications - ATI 9800PRO | User Guide - Page 61
complies with Canadian ICES-003. Cet appareil numérique de la Classe B est conforme à la norme NMB-003 du Canada. For further compliance information: ATI Research Inc. 4 Mount Royal Ave. Marlborough, MA 01752-1976 USA 508-303-3900 CE Compliance Information EMC Directive 89/336/EEC and Amendments 92 - ATI 9800PRO | User Guide - Page 62
56 Reference L'Information de conformité de la CE Directive EMC 89/336/CEE et amendement 92/31/CEE et 93/68/EEC, dispositif numérique de Classe B. EN 55022:1998/CISPR 22:1997, - Class B - Limites et méthodes de mesure des caractéristiques d'interférences radiophoniques, Matériel des technologies de - ATI 9800PRO | User Guide - Page 63
ATI Multimedia Center uninstalling 53 User's Guide 4 ATI REMOTE WONDER 15 Audio connectors CD 51 Audio troubleshooting card 11 Internal audio/video input header 52 L LaunchPad 18 M Monitor adjusting display 30 using a monitor vs. TV display 29 Multimedia Center starting 18 Multiple display support - ATI 9800PRO | User Guide - Page 64
Removing drivers 53 S Safe Mode Loading Windows in 45 SCART connectors 28 Setting up your HDTV Component Video Adapter 36 Sound card connector selecting for TV audio input 23 Special Multimedia Center features EAZYLOOK 34 S-Video 20 System requirements 3, 36 T Troubleshooting 45 audio and video 46
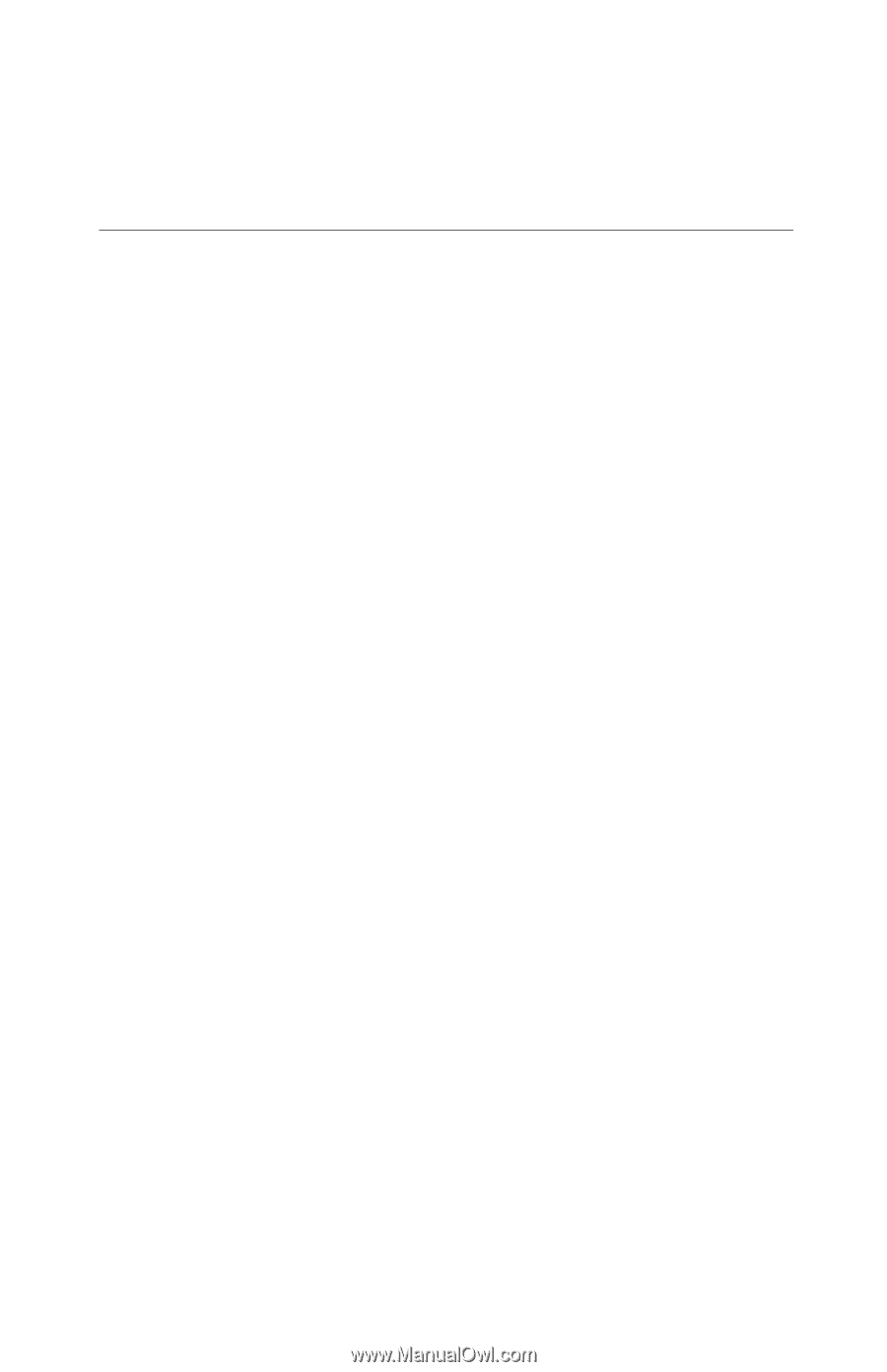
ALL-IN-WONDER
®
9800 Series
Installation and Setup User’s Guide
P/N:
137-70412-10
Copyright © 2003, ATI Technologies Inc. All rights reserved.
ATI and all ATI product and product feature names are trademarks and/or registered
trademarks of ATI Technologies Inc. All other company and/or product names are
trademarks and/or registered trademarks of their respective owners. Features,
performance and specifications are subject to change without notice. Product may not
be exactly as shown in the diagrams.
Reproduction of this manual, or parts thereof, in any form, without the express written
permission of ATI Technologies Inc. is strictly prohibited.