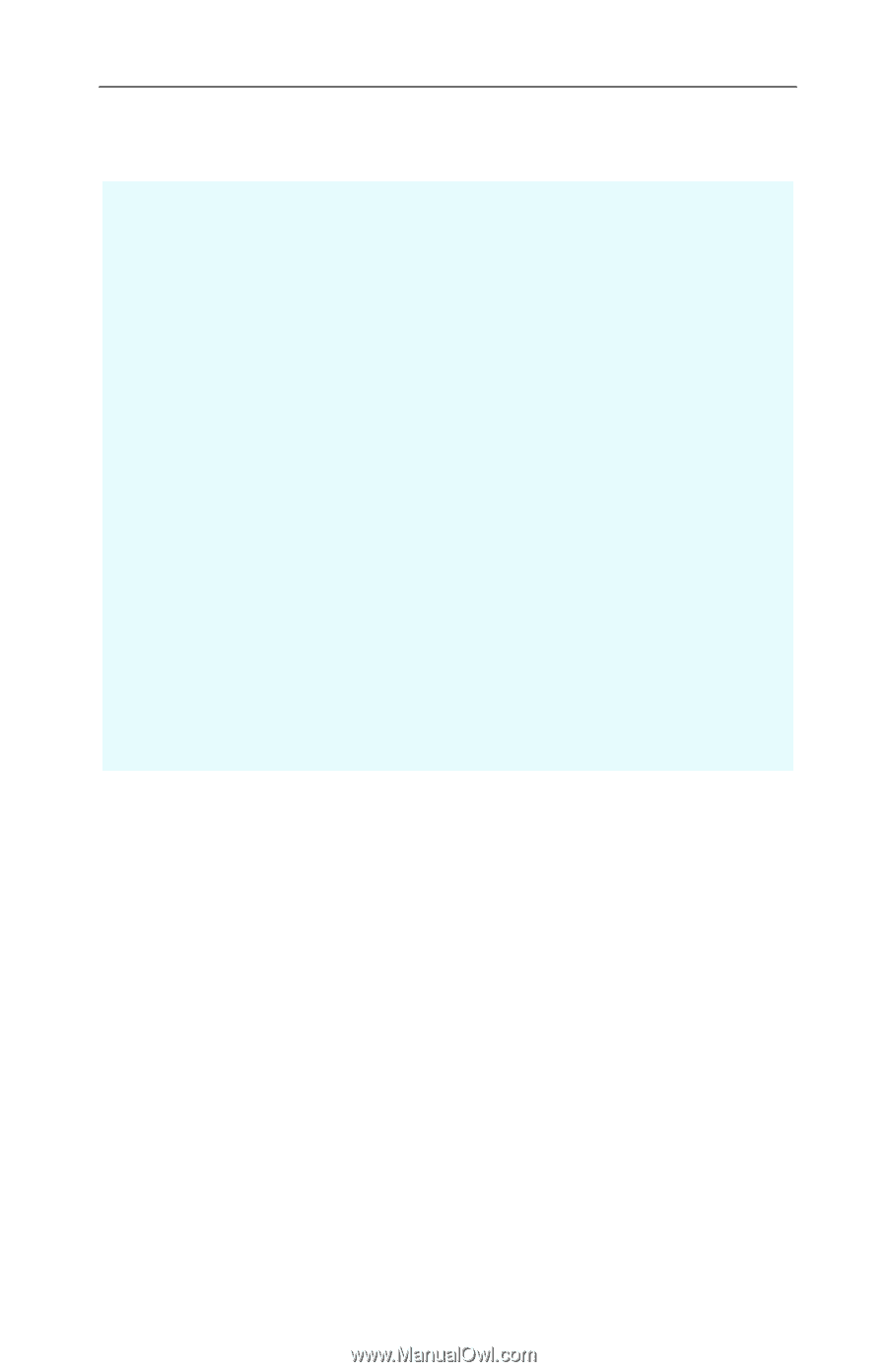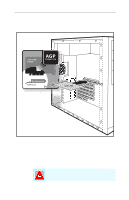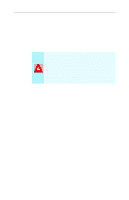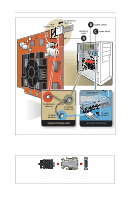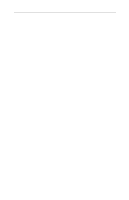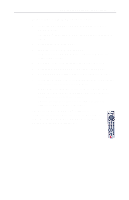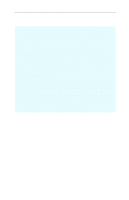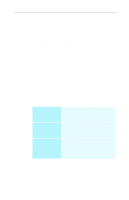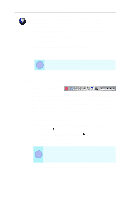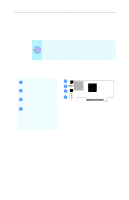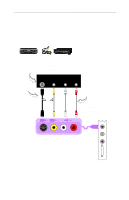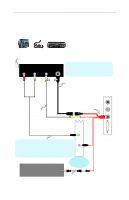ATI 9800PRO User Guide - Page 22
Troubleshooting Tips, Multiple Display Support - bios
 |
UPC - 000000124850
View all ATI 9800PRO manuals
Add to My Manuals
Save this manual to your list of manuals |
Page 22 highlights
16 Installing the Hardware and Software Troubleshooting Tips • Check that the card is seated properly in the correct slot. • Ensure the display cable is securely fastened to the card's display connector. • Make sure that the monitor and computer are plugged in and receiving power. • If necessary, disable any built-in graphics capabilities on your motherboard. For more information, consult your computer's manual or contact the manufacturer. (NOTE: Some manufacturers do not allow the built-in graphics to be disabled or to become the secondary display.) • Make sure you selected the appropriate display device and graphics card when you installed the ATI driver. • For more troubleshooting tips, right-click the ATI icon in the taskbar and select Troubleshooting. • If you have problems during bootup, start your computer in Safe Mode. Press and hold the CTRL key until the Microsoft® Windows® Startup Menu appears on the screen. Then select the number for Safe Mode, and press Enter. (You can also use F8 to bring up the Microsoft Windows® Startup Menu.) In Safe Mode, bring up the Device Manager and check for duplicate display adapter and monitor entries if you are only using one graphics card. • For more assistance, use the Troubleshooting Guide located in the Windows® Help or contact your computer manufacturer. Multiple Display Support If you use multiple monitors, the ALL-IN-WONDER card must be the primary graphics card. Normally, the system BIOS determines whether the AGP or PCI card will be the primary. For PCI cards, the system normally assigns priority to the card slots in order of their appearance. Please read the Readme file on the ATI Installation CD for the latest information regarding Multiple Display Support.