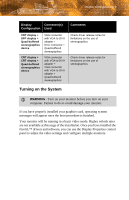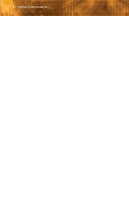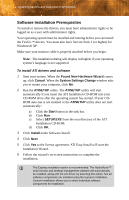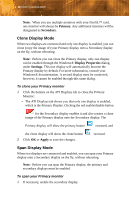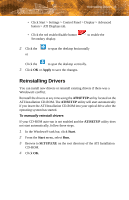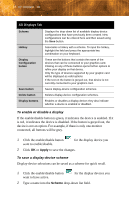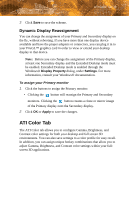ATI V7350 User Guide - Page 20
Clone Display Mode, Primary, Secondary, Display Properties, Settings, Apply
 |
UPC - 727419413435
View all ATI V7350 manuals
Add to My Manuals
Save this manual to your list of manuals |
Page 20 highlights
14 Monitor Configuration Note: When you use multiple monitors with your FireGL™ card, one monitor will always be Primary. Any additional monitors will be designated as Secondary. Clone Display Mode When two displays are connected and only one display is enabled, you can clone (copy the image of) your Primary display onto a Secondary display on the fly, without rebooting. Note: Before you can clone the Primary display, only one display can be enabled through the Windows® Display Properties dialog, under Settings. This one display will automatically become the Primary display by default. For more information, consult your Windows® documentation. A second display must be connected, however, it cannot be enabled through this same dialog. To clone your Primary monitor 1 Click the buttons on the ATI Displays tab to clone the Primary Monitor: • The ATI Displays tab shows you that only one display is enabled, which is the Primary Display. Clicking the red enable/disable button for the Secondary display enables it and also creates a clone image of the Primary display onto the Secondary display. The Primary display will show the primary button recessed, and the clone display will show the clone button 2 Click OK or Apply to save the changes. recessed. Span Display Mode When two displays are connected and enabled, you can span your Primary display onto a Secondary display on the fly, without rebooting. Note: Before you can span the Primary display, the primary and secondary displays must be enabled. To span your Primary monitor 1 If necessary, enable the secondary display.