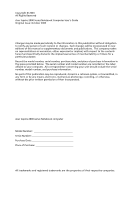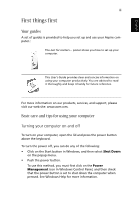Acer Aspire 2000 Aspire 2000 User Guide
Acer Aspire 2000 Manual
 |
View all Acer Aspire 2000 manuals
Add to My Manuals
Save this manual to your list of manuals |
Acer Aspire 2000 manual content summary:
- Acer Aspire 2000 | Aspire 2000 User Guide - Page 1
Acer Aspire 2000 series User's guide - Acer Aspire 2000 | Aspire 2000 User Guide - Page 2
Reserved Acer Aspire 2000 Series Notebook Computer User's Guide Original Issue: October 2003 Changes may be made periodically to the information in this publication without obligation to notify any person of such revision or changes. Such changes will be incorporated in new editions of this manual - Acer Aspire 2000 | Aspire 2000 User Guide - Page 3
. For more information on our products, services, and support, please visit our web site: www.acer.com. Basic care and tips for using your computer Turning your computer on and off To turn on your computer, open the lid and press the power button above the keyboard. To turn the power off, you - Acer Aspire 2000 | Aspire 2000 User Guide - Page 4
English iv Note: If you are unable to shut down the computer in the usual way, press and hold the power button for more than four seconds. You should then wait at least two seconds before turning the computer on again. Taking care of your computer Your computer will serve you well if you take care - Acer Aspire 2000 | Aspire 2000 User Guide - Page 5
not use other kinds of batteries. • Turn the power off before removing or replacing the battery. • Do not tamper with the battery. Keep the battery away from children. • Dispose of batteries according to local regulations. Recycle if possible. Cleaning and servicing When cleaning your computer, it - Acer Aspire 2000 | Aspire 2000 User Guide - Page 6
English vi - Acer Aspire 2000 | Aspire 2000 User Guide - Page 7
Audio 29 Aspire Media Console 30 Securing your computer 31 Security slot 31 Passwords 31 Operating on battery power 33 Battery pack 35 Battery pack characteristics 35 Installing and removing the battery pack 36 Charging the battery 37 Checking the battery level 37 Optimizing - Acer Aspire 2000 | Aspire 2000 User Guide - Page 8
46 Expansion devices 47 PC Card 47 Miscellaneous options 49 Battery pack 49 AC adapter 49 Key component upgrades 50 Memory upgrade 50 Hard disk upgrade 52 Moving with your computer 53 Disconnecting from the desktop 55 Moving around 56 Preparing the computer 56 What to - Acer Aspire 2000 | Aspire 2000 User Guide - Page 9
Aspire Arcade Instant-on Arcade Features and Benefits Cinema Album Music For instance, when playing/watching a DVD Media Controls Hot key Function Windows Arcade Finding and playing content Advanced Settings Player controls Cinema Album Video Music Burner Function BIOS Setup Utility Troubleshooting - Acer Aspire 2000 | Aspire 2000 User Guide - Page 10
English - Acer Aspire 2000 | Aspire 2000 User Guide - Page 11
Getting familiar with your computer - Acer Aspire 2000 | Aspire 2000 User Guide - Page 12
Your Aspire 2000 series notebook computer combines solid performance, versatility, multimedia capabilities and portability with a stylish design. Increase your productivity by working wherever you are. This chapter provides an in-depth "tour" of your computer's features. - Acer Aspire 2000 | Aspire 2000 User Guide - Page 13
of your computer After setting up your new Aspire notebook computer, as illustrated in the Just for starters... poster, take a few minutes to explore the unit. Open view # Item 1 Display 2 Power Button 3 Launch keys Description Wide screen display provides visual output. Turns the cmputer - Acer Aspire 2000 | Aspire 2000 User Guide - Page 14
4 Getting familiar with your computer English # Item 4 Stereo Speakers 5 Touchpad 6 Click buttons & 4-way scroll key Description Produce stereo sound Touch sensitive pad that functions like a computer mouse. Right and left buttons that provide the same functions as the buttons on a - Acer Aspire 2000 | Aspire 2000 User Guide - Page 15
microphone for audio input 3 4 in 1 Card Reader 4 Latch 5 Bluetooth Button Supports MemoryStick/MultiMediaCard/ SecureDigital/SmartMedia kinds of memory sticks Locks and releases the lid Starts (optional) Bluetooth functionality 6 Wireless Button Turns an optional internal wireless device - Acer Aspire 2000 | Aspire 2000 User Guide - Page 16
For recording audio on the computer 2 Status Indicator LEDs that turn on and off to show the status of the computers. It's function and components. 3 Arcade Multimedia button 4 Console Display 5 Stop 6 Media Controls Media status display Stop the - Acer Aspire 2000 | Aspire 2000 User Guide - Page 17
English English # Item 1 PC card slot Description The slot supports a standard Type II PC card (PCMCIA or CardBus). 2 PC card eject button 3 Eject button 4 Slot-loading Optical Press the eject button to remove a PC card from the PC card slot. Ejecting a Disc Support an optical disc. - Acer Aspire 2000 | Aspire 2000 User Guide - Page 18
8 Right view Getting familiar with your computer English # Item 1 Infrared port Description Interfaces with infrared devices (e.g.,infrared printer, IR-aware computer) 2 DC-in jack Connect the AC adapter 3 Kensington lock slot For attaching a security connector. 4 Ventilation Hole - Acer Aspire 2000 | Aspire 2000 User Guide - Page 19
9 Rear view English English # Item 1 S-video Description Connects to a television or display device with S-video input. 2 External display port Connects an external (VGA) display monitor. 3,4, USB ports 8 Three USB 2.0 ports for connecting USB devices. 5 Network jack Connects the - Acer Aspire 2000 | Aspire 2000 User Guide - Page 20
English 10 # Item 6 Modem jack Getting familiar with your computer Description Connects the built-in fax/data modem to a phone line. 7 Parallel port Connects a parallel device, such as a printer. 9 IEEE 1394 port Connects IEEE 1394 devices. - Acer Aspire 2000 | Aspire 2000 User Guide - Page 21
hard drive. 3 Memory compartment Removable cover provides access to the memory slots for upgrading the computer's memory. 4 Battery release latch Unlatches the battery to remove the battery pack. 5 Battery pack The computer's removable battery. 6 Sub-Woofer Speaker to output base sound - Acer Aspire 2000 | Aspire 2000 User Guide - Page 22
® Pentium® M Porcessor at 1.4 GHz or higher . • 2 memory slots supporting 333 MHz DDR, upgradeable to 2GB. • 30GB and up Enhanced-IDE hard disk drive. Multimedia • Built-in optical drive (Slot-loading DVD/CD-RW Combo or Slot- loading DVD Rewritable Drives). • 15.4" TFT XGA ,1280x800(WXGA)/1680x1050 - Acer Aspire 2000 | Aspire 2000 User Guide - Page 23
a large viewing area for maximum efficiency and ease-of-use. The Thin-Film Transistor (TFT) supports up to WSXGA+ . • ATI Radeon 9200 with 64MB/128MB(optional) DDR VGA Memory. • Supports simultaneous display between LCD and CRT display. • S-video for output to a television or display device that - Acer Aspire 2000 | Aspire 2000 User Guide - Page 24
English 14 Getting familiar with your computer Indicators Your computer provides an array of three indicators located above the keyboard, in addition to five indicators positioned at the front of the palm rest area. These indicators show the status of the computer and its components. - Acer Aspire 2000 | Aspire 2000 User Guide - Page 25
mode • Lights to Indicate when the hard disc drive is reading or writing data. Battery mode • Blue -- fully charged • Flashing orange -- being charged • Orange -- low on power Bluetooth mode Lights to indicate that Bluetooth (optional) is enabled. Wireless LAN mode Lights to Indicate status - Acer Aspire 2000 | Aspire 2000 User Guide - Page 26
Getting familiar with your computer Keyboard The keyboard features full-size keys with an embedded keypad, separate cursor control keys, two Windows keys, and 13 function Scroll Lock When Scroll Lock is on, the screen toggles up or down one line at a time when the up and down cursor control - Acer Aspire 2000 | Aspire 2000 User Guide - Page 27
doesn't work in all applications. Toggle on and off by pressing the Fn + F12 keys simultaneously. Embedded keypad The embedded keypad functions like a desktop numeric keypad. It is indicated by small blue numbers and characters on the applicable keys. To use the embedded numeric keys, toggle the - Acer Aspire 2000 | Aspire 2000 User Guide - Page 28
18 Getting familiar with your computer English Desired Access Main keyboard keys Num lock On Num lock Off Hold down the Fn key while typing letters using the embedded keypad keys. Simultaneously press the Shift key for capital letters. Type letters in the normal way. - Acer Aspire 2000 | Aspire 2000 User Guide - Page 29
functions: + Tab activates the next Taskbar button. + E opens the My Computer window. + F1 opens Help and Support. + F opens the Find: All Files dialog box. + M minimizes all windows. Shift + + M undoes the minimize all windows ( + M) action. + R opens the Run dialog box. Application key This key - Acer Aspire 2000 | Aspire 2000 User Guide - Page 30
Displays help on hot keys. Accesses the computer's configuration utility. Switches the power management scheme used by the computer (function available if supported by operating system). See "Power management" on page 39. Puts the computer in Sleep mode. See "Power management" on page 39. Switches - Acer Aspire 2000 | Aspire 2000 User Guide - Page 31
up Volume down Brightness up Brightness down Increases the speaker volume. Decreases the speaker volume. Increases the screen brightness. Decreases the screen brightness. Euro key Your computer supports the new Euro currency character. First, hold down the Alt Gr key, and then press the Euro - Acer Aspire 2000 | Aspire 2000 User Guide - Page 32
English 22 Getting familiar with your computer Touchpad The built-in touchpad is a PS/2- compatible pointing device that senses movement on its surface. The cursor responds to your finger movements on the touchpad. In addition, the two click buttons provide the same functionality as a computer - Acer Aspire 2000 | Aspire 2000 User Guide - Page 33
the surface of the touchpad, clean and dry. The touchpad is sensitive to your finger movements: the lighter your touch, the better the response. Tapping hard will not increase the touchpad's responsiveness. - Acer Aspire 2000 | Aspire 2000 User Guide - Page 34
familiar with your computer Launch keys Located at the top of the keyboard are four buttons, in addition to the power button. These buttons are can be set by the user. To set the launch keys, run the Acer Launch Manager. Launch key Email Web browser P2 P1 Default application Launches your email - Acer Aspire 2000 | Aspire 2000 User Guide - Page 35
Enhanced-IDE hard disk drive. The hard drive is upgradeable, enabling you to increase your storage capacity in the future. Consult your dealer if you need to upgrade. • The high speed optical drive. Depending on your model, you have a Slot-loading DVD/CD-RW combo drive or DVD-RW drive. The optical - Acer Aspire 2000 | Aspire 2000 User Guide - Page 36
disc To eject the optical disc : • With the computer turned on, press the optical drive eject button. To load an optical disc: • With the computer turned on, insert the disc into the drive slot until you feel the drive catch the disc and take it the rest of the way in. • The disc - Acer Aspire 2000 | Aspire 2000 User Guide - Page 37
The integrated network feature allows you to connect your computer to an Ethernet-based (10/100Mbps) network. To use the network feature, plug an Ethernet cable into your computer's network jack, and then connect the other end to a network jack or hub on your network. See - Acer Aspire 2000 | Aspire 2000 User Guide - Page 38
not compatible with digital phone lines. Plugging the computer into a digital phone system will damage the modem. To use the fax/data modem, plug a phone cable into your computer's modem jack, and then connect the other end to a telephone jack. - Acer Aspire 2000 | Aspire 2000 User Guide - Page 39
English 29 Audio Your computer includes an integrated stereo audio system. Embedded sub-woofer provides tight and precise bass performance for sounds from opteratiing system, games, multi-media and internet applications, and other sources . Once the external device (Ex:headphone, microphone) is - Acer Aspire 2000 | Aspire 2000 User Guide - Page 40
English The Acer Aspire 2000 notebook computer features a convenient Media Console that includes (from left to right): the Arcade button for instant-on multimedia; a sapphire-blue console display for viewing useful system information like Arcade mode, media type/status, battery status, clock - Acer Aspire 2000 | Aspire 2000 User Guide - Page 41
your computer from theft. Use this feature as follows: • Wrap a security lock cable around a heavy or immoveable object, such as a drawer handle on a file cabinet Windows password protection. The user must enter the password before beginning a Windows session. • First, open User Accounts in Windows - Acer Aspire 2000 | Aspire 2000 User Guide - Page 42
English 32 Getting familiar with your computer - Acer Aspire 2000 | Aspire 2000 User Guide - Page 43
Operating on battery power - Acer Aspire 2000 | Aspire 2000 User Guide - Page 44
Your Aspire 2000 series notebook computer operates on battery or AC power. This chapter provides information for operating on battery power, as well as information on how your computer manages and saves power. - Acer Aspire 2000 | Aspire 2000 User Guide - Page 45
following characteristics: • Employs current battery technology standards. • Delivers a battery-low warning. The battery is recharged whenever you connect the computer to the mains power supply. Your computer supports charge-in-use, enabling you to recharge the battery while you continue to operate - Acer Aspire 2000 | Aspire 2000 User Guide - Page 46
, the faster it will reach the end of its effective life. A standard computer battery has a life span of about 500 charges. Installing and removing the battery pack Important! Before removing the battery from the unit, connect the AC adapter if you want to continue using your computer. Otherwise - Acer Aspire 2000 | Aspire 2000 User Guide - Page 47
English English 37 To remove a battery pack: 1 Slide the battery release latch to release the battery. 2 Pull the battery from the battery bay. Charging the battery To charge the battery, first make sure that it is correctly installed in the battery bay. Plug the AC adapter into the computer, and - Acer Aspire 2000 | Aspire 2000 User Guide - Page 48
• Look after your AC adapter and battery. Battery-low warning When using battery power pay attention to the Windows Power Meter. Warning: Connect the AC adapter as soon as possible after the battery-low warning appears. Data will be lost if the battery to become fully depleted and the computer - Acer Aspire 2000 | Aspire 2000 User Guide - Page 49
or more of the following devices: keyboard, touchpad/ mouse, floppy disk drive, hard disk drive, optical drive, peripherals connected to the computer, and video memory. If no activity is detected for a period of time (the settings are controlled in Windows Power Management), the computer turns off - Acer Aspire 2000 | Aspire 2000 User Guide - Page 50
English 40 Operating on battery power - Acer Aspire 2000 | Aspire 2000 User Guide - Page 51
Peripherals and options - Acer Aspire 2000 | Aspire 2000 User Guide - Page 52
Your Aspire 2000 series notebook computer offers good expansion capabilities. This chapter provides information on connecting peripherals to expand your system. It also describes how to upgrade key components to enhance system performance and keep your computer in step with the latest technology. - Acer Aspire 2000 | Aspire 2000 User Guide - Page 53
+ F5 hot key to toggle the display setting between the computer's LCD panel and the external display device. See "Hot keys" on page comfort and added features of a full-size desktop system keyboard when inputting typed data on your notebook computer. External keypad Your computer features an - Acer Aspire 2000 | Aspire 2000 User Guide - Page 54
connecting a range of USB peripherals. See "External input devices" on page 43 and "Printer" on page 46 for information on connecting a USB keyboard, keypad, mouse or printer. Other common USB devices include digital cameras, scanners, and external storage devices. USB is plug and play, which means - Acer Aspire 2000 | Aspire 2000 User Guide - Page 55
English English 45 IEEE 1394 Port The computer's IEEE 1394 port allows you to connect to an IEEE 1394 supported device like a digital video camera. See your video or digital camera's documentation for details. - Acer Aspire 2000 | Aspire 2000 User Guide - Page 56
English 46 Peripherals and options Printer Your computer supports both parallel and USB printers. Refer to the printer's manual for information on: • Setting up the hardware. • Installing the necessary drivers in Windows. • Operating instructions. To use a USB printer, simply connect the device - Acer Aspire 2000 | Aspire 2000 User Guide - Page 57
. A variety of PC cards are available, such as flash memory, SRAM, fax/data modem, LAN, and SCSI cards. Consult your dealer for information on PC card options for your computer. Note: Refer to your card's manual for details on how to install and use the card. To insert a PC card: 1 Align - Acer Aspire 2000 | Aspire 2000 User Guide - Page 58
card. 2 Double click on the PC card icon on the taskbar, and then select the option to safely remove the card. Wait for the message telling you that it is now safe to remove the card. 3 Press the PC card eject button to partially eject the card. 4 Pull the card from the - Acer Aspire 2000 | Aspire 2000 User Guide - Page 59
pack It is a good idea to have a spare battery, especially when you travel with your computer. This greatly increases your productive range when you are on the move. AC adapter Having a spare AC adapter - Acer Aspire 2000 | Aspire 2000 User Guide - Page 60
. There are two memory slots on your computer, one of which is occupied by standard memory. You can upgrade memory by installing a memory module into the other available slot. Installing memory: 1 Turn off the computer. Make sure that the AC adapter is disconnected, and then remove the battery pack. - Acer Aspire 2000 | Aspire 2000 User Guide - Page 61
English English 51 2 Turn the computer over to access the memory compartment on the bottom of the unit. Remove the screw from the memory compartment door, and then lift the door off. 3 Insert the memory module diagonally in the slot, and then press down gently until it clicks in place. 4 Replace - Acer Aspire 2000 | Aspire 2000 User Guide - Page 62
52 Peripherals and options English Hard disk upgrade It is possible to replace your hard disk with a higher capacity drive when you need more storage space. Your computer uses a 9.5mm 2.5inch Enhanced-IDE hard disk. Consult your dealer if you need to perform a hard disk upgrade. - Acer Aspire 2000 | Aspire 2000 User Guide - Page 63
Moving with your computer - Acer Aspire 2000 | Aspire 2000 User Guide - Page 64
Your Aspire 2000 series notebook computer is ideal for taking with you when you move around. This chapter provides tips on things to consider when traveling with your computer. - Acer Aspire 2000 | Aspire 2000 User Guide - Page 65
desktop Before moving with your computer, you must turn it off and disconnect all peripherals: 1 Save your work and close all applications. 2 Shut down Windows , such as a keyboard, mouse, or printer, that are attached to your computer. 5 If you are using a security lock cable, disconnect the lock - Acer Aspire 2000 | Aspire 2000 User Guide - Page 66
again, open the lid and then press the power button to bring it out of Standby mode. What to bring to short meetings If your battery is fully charged, you probably won't need to take anything else with you to the meeting. What to bring to long meetings For longer meetings - Acer Aspire 2000 | Aspire 2000 User Guide - Page 67
your computer from the desktop, prepare the unit as follows: 1 Remove all media from the drives. Loaded media can damage the drive heads during transit. the screen. What to bring with you If you don't have spare items at home, it is advisable to take along the AC adapter and this User's Guide. - Acer Aspire 2000 | Aspire 2000 User Guide - Page 68
, as you can keep an AC adapter in each location. You might also find it worthwhile keeping a second set of peripherals at home, such as a keyboard, keypad, mouse and printer. - Acer Aspire 2000 | Aspire 2000 User Guide - Page 69
It is advisable to take the following items with you: • AC adapter. • Spare, fully charged battery packs. • Additional printer driver files (if you plan to use another printer). • Phone and network cables (if you plan to use the computer's modem and network connections). Special considerations In - Acer Aspire 2000 | Aspire 2000 User Guide - Page 70
• Power cords that are appropriate for the countries you plan to visit. • Spare, fully charged battery packs. • Additional printer driver files (if you plan to use another printer). • Phone and network cables (if you plan to use the computer's modem and network connections). Check that your modem is - Acer Aspire 2000 | Aspire 2000 User Guide - Page 71
Software - Acer Aspire 2000 | Aspire 2000 User Guide - Page 72
Your Aspire 2000 series notebook computer includes system utilities. This chapter provides information on the important software that comes with your computer. - Acer Aspire 2000 | Aspire 2000 User Guide - Page 73
Windows operating system. • Hardware BIOS setup utility. • System utilities, drivers and application software. Note: To run software applications in Windows Launch Manager allows you to set the four launch keys located above the keyboard. See "Launch keys" on page 24 for the location of the launch - Acer Aspire 2000 | Aspire 2000 User Guide - Page 74
64 Software English Console display greeting is changeble by users under English Operating System. When using the default setting, WLAN is always on and the Bluetooth is always off. - Acer Aspire 2000 | Aspire 2000 User Guide - Page 75
multimedia collection without waiting for the Windows operating system to boot up. This saves time, optimises system loading, and reduces power consumption Features and Benefits Cinema You can play movies from DVDs and VCDs with the Cinema feature of Aspire Arcade. This player has the features and - Acer Aspire 2000 | Aspire 2000 User Guide - Page 76
Aspire Arcade lets you view digital photos individually or as a slideshow, from any available drive playing CD or screen remains off to save power. For instance, when playing/watching a DVD Example1 Step1:Press "Arcade" button to turn on the Instant-on Arcade. Step2:Insert a disc into the DVD driver - Acer Aspire 2000 | Aspire 2000 User Guide - Page 77
Step1:Click the"Cinema" on the "Aspire Arcade" screen (The "Cinema" will be shown on the console display) Step2:Insert a disc into the DVD driver Step3:Click "DVD Optical Drive"(The "DVD" and ">" (play icon) will be shown on the console display) Note: Press the "Arcade" button to go back to main - Acer Aspire 2000 | Aspire 2000 User Guide - Page 78
68 Media Controls Software English Hot key Hot key Fn+F1 Fn+F3 Fn+F5 Fn+F6 Fn+F8 Fn + Subwoofer key Fn + ↑ Function On- line help menu Battery info Display toggle Screen blank Speaker toggle Turns the sub woofer on and off Volume up Increases the speaker volume. - Acer Aspire 2000 | Aspire 2000 User Guide - Page 79
Hot key Fn + ↓ Fn + → Fn + ← 69 Function Volume down Decreases the speaker volume Brightness up Increases the screen brightness Brightness down Decreases the screen brightness Volume up Volume down Next Chapter Previous Chapter English English - Acer Aspire 2000 | Aspire 2000 User Guide - Page 80
Music Album Others Support DVD/VCD MP3 JPEG(Only) Software Not Support DTS Liner PCM DVD navigator SVCD DVD audio format USB external drive TV out IEEE 1394 port PCMCIA LAN/Modem/IR Print port/ Bluetooth/ Wireless lan Note: Track pad is not working under Instant-on Arcade. No power managment - Acer Aspire 2000 | Aspire 2000 User Guide - Page 81
English 71 Windows Arcade Aspire Arcade is an integrated player for music, photos, DVD movies, and videos. To watch or listen, click a content button (e.g. "Music", "Video", etc) on the home page. Cinema - watch DVDs or VCDs Album - view photos stored on your hard drive or any remov- able media - Acer Aspire 2000 | Aspire 2000 User Guide - Page 82
content area. When there is more than one CD or DVD drive, the drives will be shown. Pictures and videos are shown as button on the Home page. Use the "Screen ratio" to indicate if you have a standard "Virtual surround sound" if you are using headphones. Click the "About Aspire Arcade" button to - Acer Aspire 2000 | Aspire 2000 User Guide - Page 83
, click "Up one level". To return to a previous screen, click "Return". The buttons in the upper right ("Minimize", "Maximize", and "Close") have standard PC behaviours. To quit Aspire Arcade, click the "Close" button in the upper right corner of the window. You can also click the "To PC" button - Acer Aspire 2000 | Aspire 2000 User Guide - Page 84
DVD drive, you can play movies from DVDs and Video CDs (VCDs) with the Cinema feature of Aspire Arcade. This player has the features and controls of a typical living room DVD player. When you insert a disc into the DVD drive and bottom of the screen. The "Pan & Scan" feature is for DVD titles with a - Acer Aspire 2000 | Aspire 2000 User Guide - Page 85
when available. The factory setting is "Off ". "Closed caption" turns on the closed captions on DVDs. This function displays captions encoded in the video signal that describe on screen action and dialogue for the hearing impaired. the factory setting is "Off ". "Audio" selects the default language - Acer Aspire 2000 | Aspire 2000 User Guide - Page 86
English 76 Software Album Aspire Arcade lets you view digital photos individually or as a slideshow, from any available drive on your computer. Click the "Album" button on the Home page to show the Album main page The content area on the right shows both - Acer Aspire 2000 | Aspire 2000 User Guide - Page 87
, click the "Rotate right" or "Rotate left" buttons. You can also view a single picture by clicking on it. This opens the picture full-screen. Slideshow settings To change slideshow settings click the "Settings" button on the Album page. The "lide duration" setting determines how long each slide is - Acer Aspire 2000 | Aspire 2000 User Guide - Page 88
78 Software English The select music page is displayed allowing you to choose music from your personal music library. Click the "Restore to factory settings" button to return your settings to their default values. - Acer Aspire 2000 | Aspire 2000 User Guide - Page 89
DVD drive is installed), AVI, WMV, and ASF formats. If you want to watch a DVD image shows the first frame of the video. To play a video file, click on it. the video will play full-screen. The popup control panel will appear at the bottom of the screen gather) it's component parts - video clips, - Acer Aspire 2000 | Aspire 2000 User Guide - Page 90
video clips - preview your production - burn your production to a VCD or DVD For help with editing video, refer to PowerDirector's online help system. Music music you want to listen to. Click "Play" to listen to the entire CD from beginning, or select the song that you want to hear from the list - Acer Aspire 2000 | Aspire 2000 User Guide - Page 91
songs and listen to them on you PC or MP3 CD player. Data - store files simply and easily Copy you computer's hard drive files for easy recovery in the event of a crash. archiving you data on CD/DVD eliminates the need for extra hard drives. Video - your world in pictures Turn digital photos into - Acer Aspire 2000 | Aspire 2000 User Guide - Page 92
English Mode Cinema Video Album Music Support DVD/ SVCD VCD/MiniDVD ASF /WMV MPEG-I-II DivX (requires codec) BMP, JPG, PNG MP3, WMA, WAV, CDA(Audio CD) Not Support DTS/Liner PCM TruSurroundXT SRS/DVD audio DVD navigator SVCD M2V, MOV, Flash GIF, TIF, PSD, ICO DVD audio, SACD Note:Auto media - Acer Aspire 2000 | Aspire 2000 User Guide - Page 93
information on your computer, its devices, processor and memory. Your computer is already configured for optimal performance, and so you should not need to run this utility. However, you may need to change the BIOS settings if you encounter configuration problems in the future. Refer to "Frequently - Acer Aspire 2000 | Aspire 2000 User Guide - Page 94
English 84 Software - Acer Aspire 2000 | Aspire 2000 User Guide - Page 95
Troubleshooting - Acer Aspire 2000 | Aspire 2000 User Guide - Page 96
This chapter instructs you on how to deal with common system problems. Please read it before calling a technician. Solutions to more serious problems may require opening the computer. Do not attempt to open and service the computer by yourself. Contact your dealer or an authorized service center for - Acer Aspire 2000 | Aspire 2000 User Guide - Page 97
may be in standby mode. Try pressing the power button to resume. The image is not full-screen. Make sure that the resolution is set to a resolution your system supports: • Right click on your Windows desktop and select Properties to bring up the Display Properties dialog box. Alternatively, click - Acer Aspire 2000 | Aspire 2000 User Guide - Page 98
it works, the internal keyboard might have become disconnected. Contact your dealer or an authorized service center. The optical drive cannot read a disc. Check the following: • Make sure that the disc is supported by the drive. If your computer has a DVD drive, it can read CDs and DVDs. • Make sure - Acer Aspire 2000 | Aspire 2000 User Guide - Page 99
on. • Check that the cable is properly connected to the appropriate ports on both the computer and the printer. • If you are using a printer connected to your computer's parallel port, restart the computer. Windows needs to find the new hardware and install the necessary drivers. I want to set up - Acer Aspire 2000 | Aspire 2000 User Guide - Page 100
English 90 Troubleshooting - Acer Aspire 2000 | Aspire 2000 User Guide - Page 101
Appendix A Specifications - Acer Aspire 2000 | Aspire 2000 User Guide - Page 102
This appendix lists the general specifications of your computer. - Acer Aspire 2000 | Aspire 2000 User Guide - Page 103
/ PC2700 DDR SDRAM (Double Date Rate-Synchronous Dynamic Random Access Memory) support. • 512 KB flash ROM BIOS; shadow RAM support. Data storage • 4-in-1 card reader. • 9.5mm 30GB and up Enhanced-IDE hard disk drive. • One internal optical drive. Display and Video • 15.4" 16:10 Thin-Film Transistor - Acer Aspire 2000 | Aspire 2000 User Guide - Page 104
.7"x1.1"~1.32") Environment • Temperature: - Operating: 5°C ~ 35°C. - Non-operating: -20°C ~ 65°C. • Humidity (non-condensing): - Operating: 20% ~ 80% RH. - Non-operating: 10% ~ 90% RH. Operating system • Microsoft Windows XP Edition. Power • 8-cell Li-Ion battery pack. • 65W AC adapter . - Acer Aspire 2000 | Aspire 2000 User Guide - Page 105
English English 95 Options • Additional AC adapter. • Additional Li-Ion battery pack. • Additional SODIMMs (256/512MB/1GB) - Acer Aspire 2000 | Aspire 2000 User Guide - Page 106
English 96 Appendix A Specifications - Acer Aspire 2000 | Aspire 2000 User Guide - Page 107
Appendix B Notices - Acer Aspire 2000 | Aspire 2000 User Guide - Page 108
This appendix lists the general notices for your computer. - Acer Aspire 2000 | Aspire 2000 User Guide - Page 109
pursuant to Part 15 of the FCC Rules. These limits are designed to provide reasonable protection against harmful interference in a residential installation. This device generates, uses, and can radiate radio frequency energy and, if not installed and used in accordance with the instructions, may - Acer Aspire 2000 | Aspire 2000 User Guide - Page 110
Canada. Modem notices FCC This equipment complies with Part 68 of the FCC rules. Located on the network, the telephone company may discontinue your service temporarily. If possible, they will notify to determine if it is causing the problem. If the problem is with the equipment, discontinue use - Acer Aspire 2000 | Aspire 2000 User Guide - Page 111
a radiator or heat register, or in a built-in installation unless proper ventilation is provided. 6 This product should be parts that could result in a fire or electric shock. Never spill liquid of any kind on the product. 10 Do not attempt to service this product yourself, as opening or removing - Acer Aspire 2000 | Aspire 2000 User Guide - Page 112
equivalent. Maximum length is 15 feet (4.6 meters). Laser compliance statement The CD or DVD drive used with this computer is a laser product. The CD or DVD drive's classification label (shown below) is located on the drive. CLASS 1 LASER PRODUCT CAUTION: INVISIBLE LASER RADIATION WHEN OPEN. AVOID - Acer Aspire 2000 | Aspire 2000 User Guide - Page 113
battery statement The Aspire 2000 series uses the lithium battery, series BATCL32L. CAUTION Danger of explosion if battery is incorrectly replaced. Replace only with the same or equivalent type recommended by the manufacturer. Discard used batteries according to the manufacturer's instructions - Acer Aspire 2000 | Aspire 2000 User Guide - Page 114
Corporation, and is intended for home and other limited viewing uses only unless otherwise authorized by Macrovision Corporation. Reverse engineering or disassembly is prohibited. Apparatus Claims of U.S. Patent Nos. 4,631,603, 4,577,216, 4,819,098, and 4,907,093 licensed for limited viewing uses - Acer Aspire 2000 | Aspire 2000 User Guide - Page 115
Bluetooth only. Regulatory Information The Wireless module must be installed and used in strict accordance with the manufacturer's instructions 328 V1.4.1. USA - Federal Communications Commission (FCC) This device complies with Part 15 of FCC Rules. Operation of the devices in an Wireless LAN System - Acer Aspire 2000 | Aspire 2000 User Guide - Page 116
ICES-003, Issue 2, and RSS210, Issue 4 (Dec. 2000). "To prevent radio interference to the licensed service, this device is intended to be operated indoors and away from windows to provide maximum shielding. Equipment (or its transmit antenna) that is installed outdoors is subject to licensing." Cet - Acer Aspire 2000 | Aspire 2000 User Guide - Page 117
TTE Directive. EN 301 489-1, Aug. 2000; EN 301489-17, Sept. 2000 - Electromagnetic compatibility and radio spectrum matters (ERM); electromagnetic compatibility (EMC) standard for radio equipment and services: Part 1: Common technical requirements; Part 17: Specific conditions for Wideband Data and - Acer Aspire 2000 | Aspire 2000 User Guide - Page 118
use. The device transmit power control (TPC) interface is part of the Intel® PROSet software. Operational restrictions for Equivalent Isotropic Frequencies Intel PRO/Wireless 2100A LAN MiniPCI Adapters in 5 GHz mode support passive scanning for selection of channels. This means that the adapter - Acer Aspire 2000 | Aspire 2000 User Guide - Page 119
100 mW equivalent isotropic radiated power (EIRP) and the frequency range 2400 2483.5 MHz. 802.11a Transmit Power Transmit Power Control User Instructions Modifying the transmission power level of your wireless LAN adapter allows you to expand or confine a coverage area in relation to other wireless - Acer Aspire 2000 | Aspire 2000 User Guide - Page 120
110 Appendix B Notices English that could be operating nearby. Decreasing the transmit power level will reduce the radio coverage. - Acer Aspire 2000 | Aspire 2000 User Guide - Page 121
Using the Intel PROSet Configuration Utility 1.Start Intel PROSet. In the PROSet interface, click the Adapter tab. 2.In the Power Settings section of the Adapter screen, click Configure. 3.On the Power Settings window, find the Transmission Power Control (802.11a band) section. - Acer Aspire 2000 | Aspire 2000 User Guide - Page 122
permitted departments will be added to the list at regular intervals, visit the website of the French Authority for Regulation of Telecommunications (ART) for updated information, in French at http://www.art-telecom.fr/ or in English at http//www.art-telecom.fr/eng/ Departments in Which the Intel - Acer Aspire 2000 | Aspire 2000 User Guide - Page 123
113 English English 05 Hautes Alpes 08 Ardennes 09 Ariege 10 Aube 11 Aude 12 Aveyron 16 Charente 19 Correze 2A Corse Sud 2B Haute Corse 41 Loir et Cher 72 Sarthe 42 Loire 75 Paris 45 Loiret 77 Seine et Marne 50 Manche 78 Yvelines 54 Meurthe et Moselle 79 Deux Sevres 55 Meuse 82 Tarn et - Acer Aspire 2000 | Aspire 2000 User Guide - Page 124
wireless LAN radio in order to comply with local regulations. Instructions on how to do this are provided below. How to turn off the WLAN on the General tab of the Intel PROSet screen, by selecting Off next to Switch radio. If Intel PROSet is not installed To turn off the wireless LAN radio using - Acer Aspire 2000 | Aspire 2000 User Guide - Page 125
radio according to the instructions found in this manual will result in exposure band shall use a transmitting antenna that is an integral part of the device. In order to comply with FCC antennas are designed to be professionally installed and should be located at a minimum distance of - Acer Aspire 2000 | Aspire 2000 User Guide - Page 126
PRO/Wireless 2100A LAN MiniPCI Adapters installed in a desktop or portable computer, that the antenna for this device be installed so as to provide a separation . See the user's guide for information on specifying the radio frequency to be used. FCC Regulations Part 15 Declaration of Conformity - Acer Aspire 2000 | Aspire 2000 User Guide - Page 127
harmful interference when the equipment is installed and used in accordance with the instruction manual and operated in a commercial environment dealer or an experienced radio/TV technician for help. CAUTION: The Part 15 radio device operates on a non-interference basis with other devices operating - Acer Aspire 2000 | Aspire 2000 User Guide - Page 128
installed inside the notebook, and are specific for this model (not for generic computer). The antenna of this device is installed on the top of the LCD example - use only shielded interface cables when connecting to computer or peripheral devices). This device complies with Part 15 of the FCC Rules. - Acer Aspire 2000 | Aspire 2000 User Guide - Page 129
options 27 Ethernet 27 D display 13 troubleshooting 87 DVD troubleshooting 88 E Ethernet connection 27 F FAQ. See frequently-asked questions frequently-asked questions 87 front view 3 G guide iii H hard disk 25 upgrading 52 help iii hotkeys 20 K keyboard 16 connecting externally 43 embedded numeric - Acer Aspire 2000 | Aspire 2000 User Guide - Page 130
hard disk upgrade 52 memory upgrade 50 PC Cards 47 spare AC adapter 49 spare battery 49 P password 31 PC Card inserting 47 removing 48 ports external display 9 parallel 10 USB 9 power management 39 printer connecting 46 troubleshooting 89 problems 87 audio 87-?? CD 88 display 87 DVD 88 keyboard
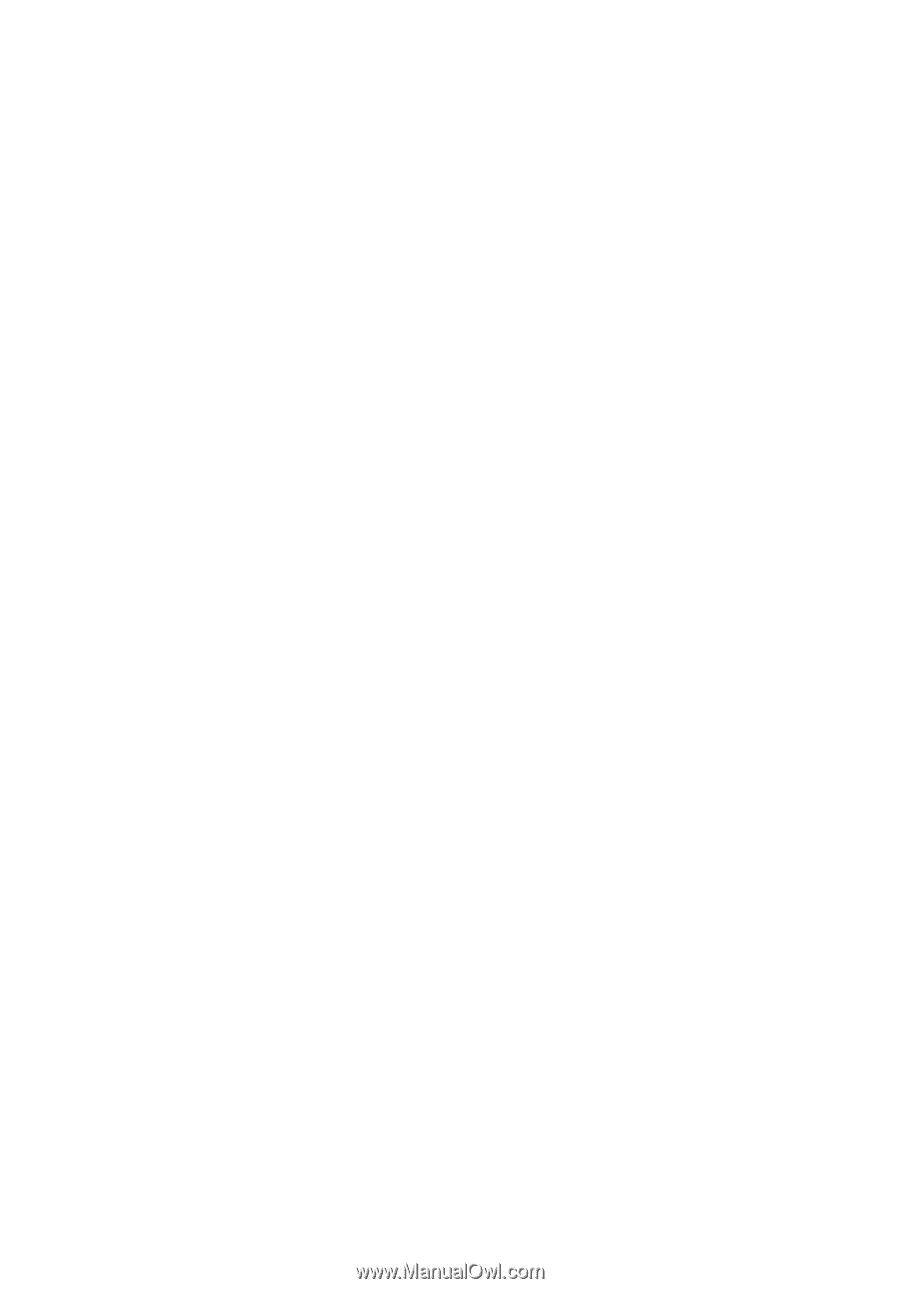
Acer Aspire 2000 series
User’s guide