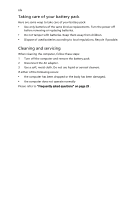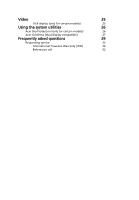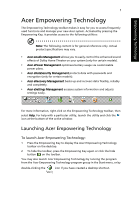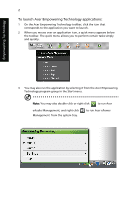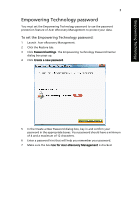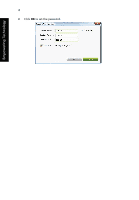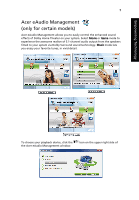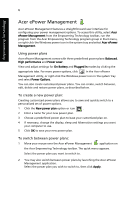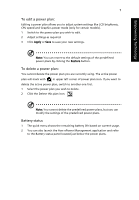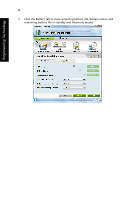Acer Aspire 4530 User Guide for Aspire 4530 / 4230 EN - Page 19
Empowering Technology password
 |
View all Acer Aspire 4530 manuals
Add to My Manuals
Save this manual to your list of manuals |
Page 19 highlights
Empowering Technology 3 Empowering Technology password You must set the Empowering Technology password to use the password protection feature of Acer eRecovery Management to protect your data. To set the Empowering Technology password: 1 Launch Acer eRecovery Management. 2 Click the Restore tab. 3 Click Password settings. The Empowering Technology Password Center dialog box pops up. 4 Click Create a new password. 5 In the Create a New Password dialog box, key in and confirm your password in the appropriate boxes. Your password should have a minimum of 4 and a maximum of 12 characters. 6 Enter a password hint that will help you remember your password. 7 Make sure the box Use for Acer eRecovery Management is checked.

3
Empowering Technology
Empowering Technology password
You must set the Empowering Technology password to use the password
protection feature of Acer eRecovery Management to protect your data.
To set the Empowering Technology password:
1
Launch
Acer eRecovery Management.
2
Click the Restore tab.
3
Click
Password settings
. The Empowering Technology Password Center
dialog box pops up.
4
Click
Create a new password
.
5
In the Create a New Password dialog box, key in and confirm your
password in the appropriate boxes. Your password should have a minimum
of 4 and a maximum of 12 characters.
6
Enter a password hint that will help you remember your password.
7
Make sure the box
Use for Acer eRecovery Management
is checked.