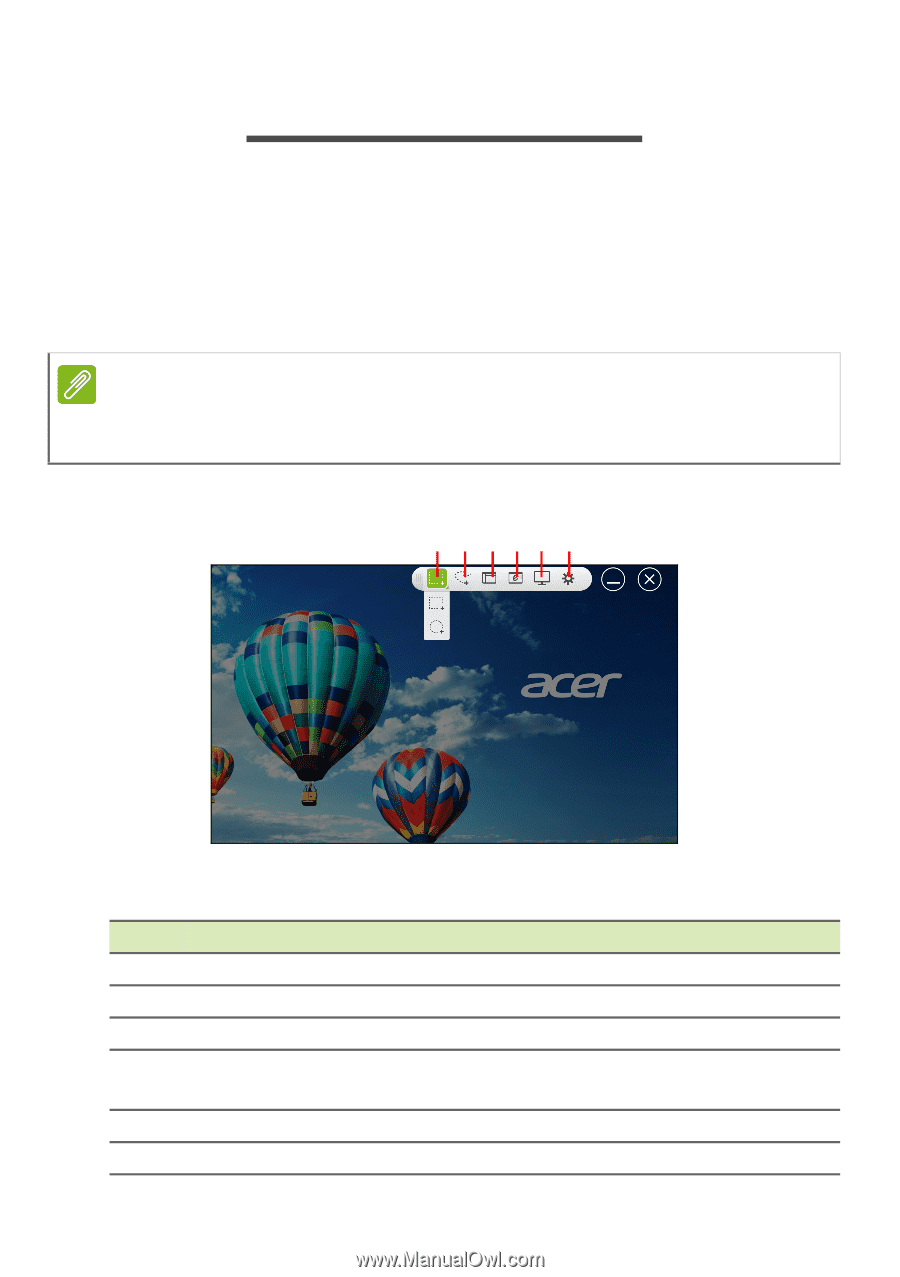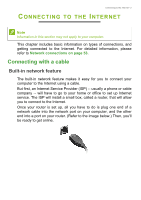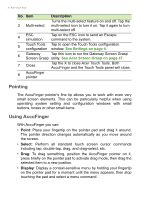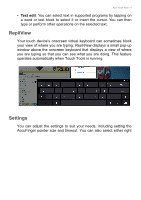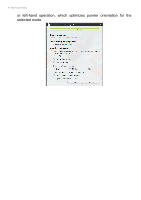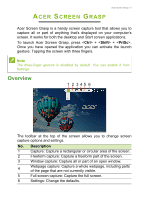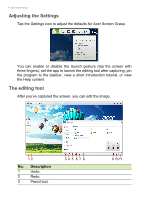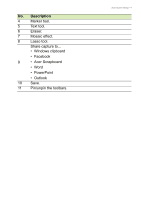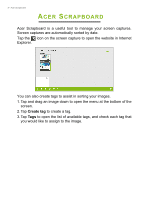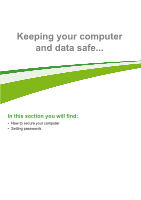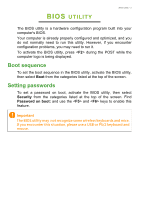Acer Aspire Z1-621 User Manual (Windows 8.1) - Page 28
Acer Screen Grasp, Overview
 |
View all Acer Aspire Z1-621 manuals
Add to My Manuals
Save this manual to your list of manuals |
Page 28 highlights
ACER SCREEN GRASP Acer Screen Grasp - 2 Acer Screen Grasp is a handy screen capture tool that allows you to capture all or part of anything that's displayed on your computer's screen. It works for both the desktop and Start screen applications. To launch Acer Screen Grasp, press + + . Once you have opened the application you can activate the launch gesture: Tapping the screen with three fingers. Note The three-finger gesture is disabled by default. You can enable it from Settings. Overview 1 2 3 45 6 The toolbar at the top of the screen allows you to change screen capture options and settings. No. Description 1 Capture: Capture a rectangular or circular area of the screen. 2 Freeform capture: Capture a freeform part of the screen. 3 Window capture: Capture all or part of an open window. 4 Webpage capture: Capture a whole webpage, including parts of the page that are not currently visible. 5 Full screen capture: Capture the full screen. 6 Settings: Change the defaults.