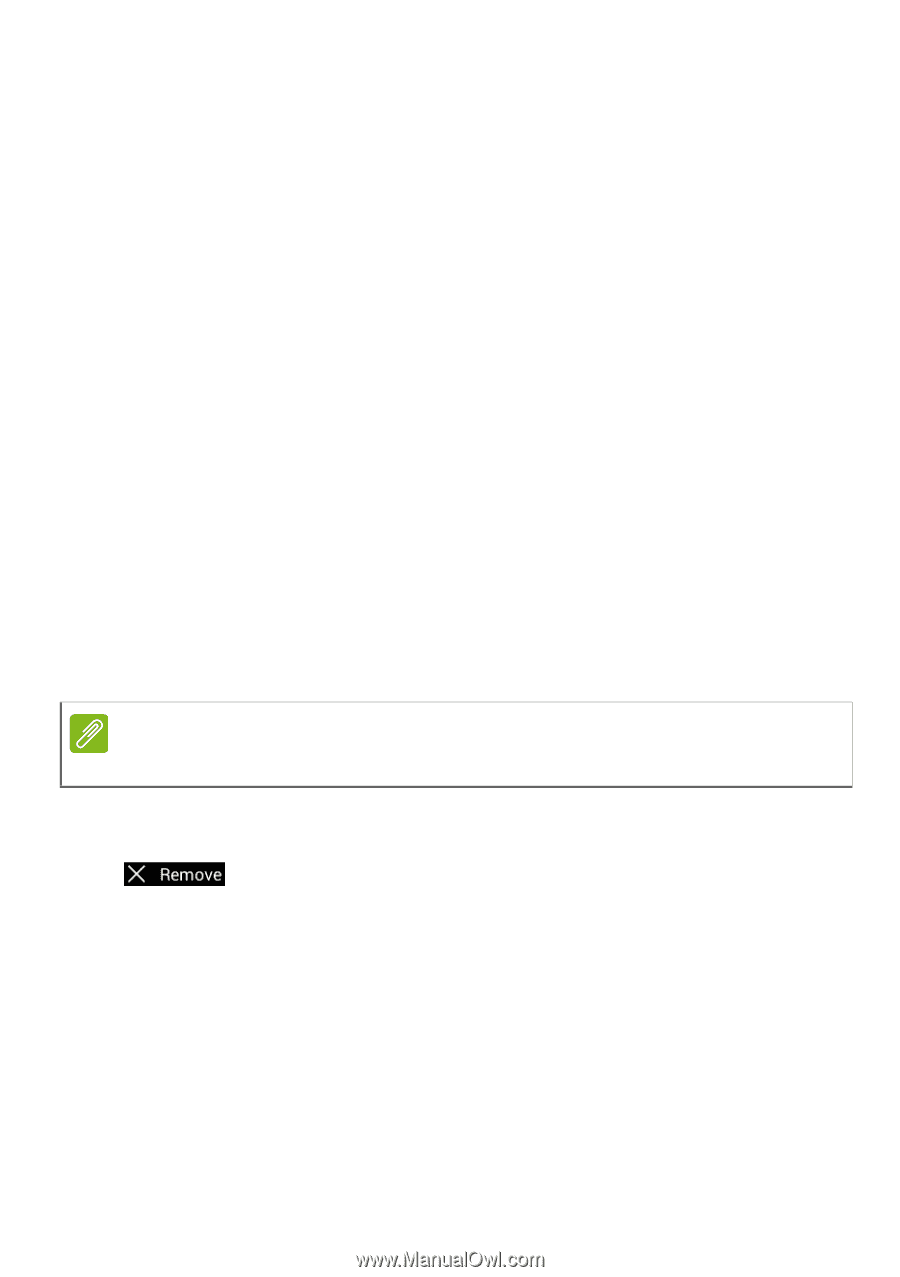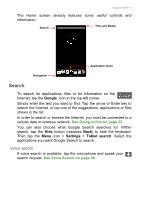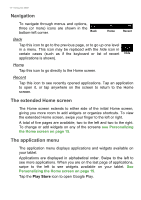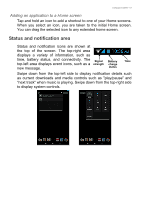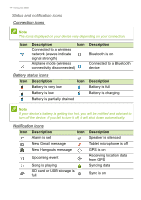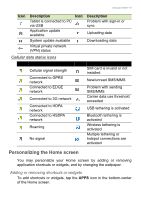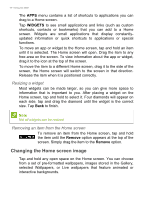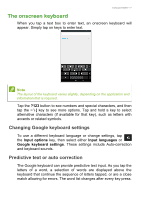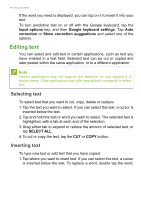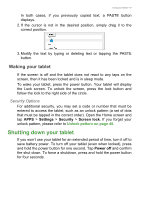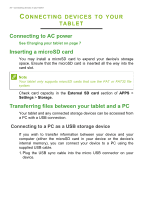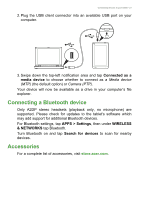Acer B1-721 User Manual - Page 16
Changing the Home screen image, WIDGETS, Remove
 |
View all Acer B1-721 manuals
Add to My Manuals
Save this manual to your list of manuals |
Page 16 highlights
16 - Using your tablet The APPS menu contains a list of shortcuts to applications you can drag to a Home screen. Tap WIDGETS to see small applications and links (such as custom shortcuts, contacts or bookmarks) that you can add to a Home screen. Widgets are small applications that display constantlyupdated information or quick shortcuts to applications or special functions. To move an app or widget to the Home screen, tap and hold an item until it is selected. The Home screen will open. Drag the item to any free area on the screen. To view information about the app or widget, drag it to the icon at the top of the screen. To move the item to a different Home screen, drag it to the side of the screen, the Home screen will switch to the screen in that direction. Release the item when it is positioned correctly. Resizing a widget Most widgets can be made larger, so you can give more space to information that is important to you. After placing a widget on the Home screen, tap and hold to select it. Four diamonds will appear on each side, tap and drag the diamond until the widget is the correct size. Tap Back to finish. Note Not all widgets can be resized. Removing an item from the Home screen To remove an item from the Home screen, tap and hold the item until the Remove option appears at the top of the screen. Simply drag the item to the Remove option. Changing the Home screen image Tap and hold any open space on the Home screen. You can choose from a set of pre-formatted wallpapers, images stored in the Gallery, selected Wallpapers, or Live wallpapers that feature animated or interactive backgrounds.