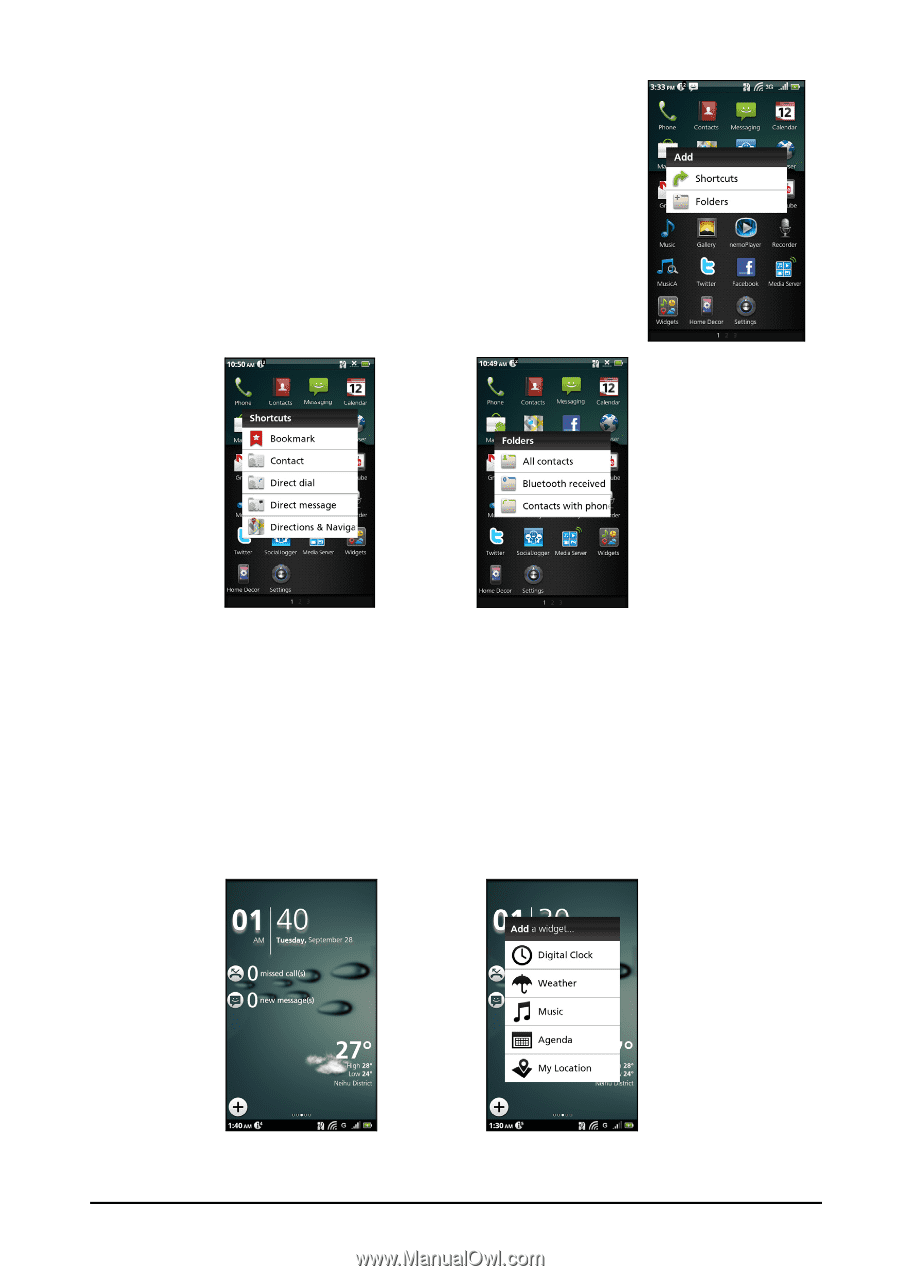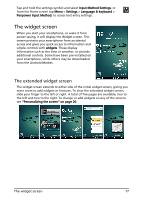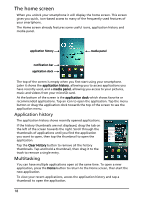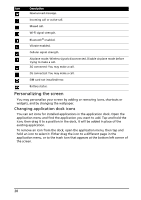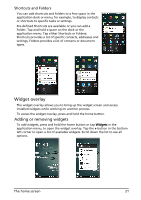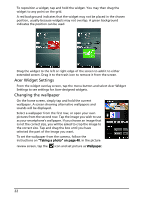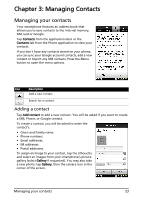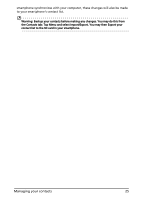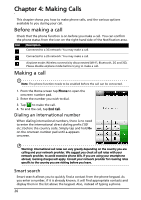Acer Liquid MT User Manual - Page 21
Widget overlay, Adding or removing widgets
 |
View all Acer Liquid MT manuals
Add to My Manuals
Save this manual to your list of manuals |
Page 21 highlights
Shortcuts and Folders You can add shortcuts and folders to a free space in the application dock or menu, for example, to display contacts or shortcuts to specific tasks or settings. Pre-defined Shortcuts are available or you can add a Folder. Tap and hold a space on the dock or the application menu. Tap either Shortcuts or Folders; Shortcuts provides a list of specific contacts, addresses and settings, Folders provides a list of contacts or document types. Widget overlay The widget overlay allows you to bring up the widget screen and access installed widgets while working on another process. To access the widget overlay, press and hold the home button. Adding or removing widgets To add widgets, press and hold the home button or tap Widgets in the application menu, to open the widget overlay. Tap the + button in the bottom left corner to open a list of available widgets. Scroll down the list to see all options. The home screen 21