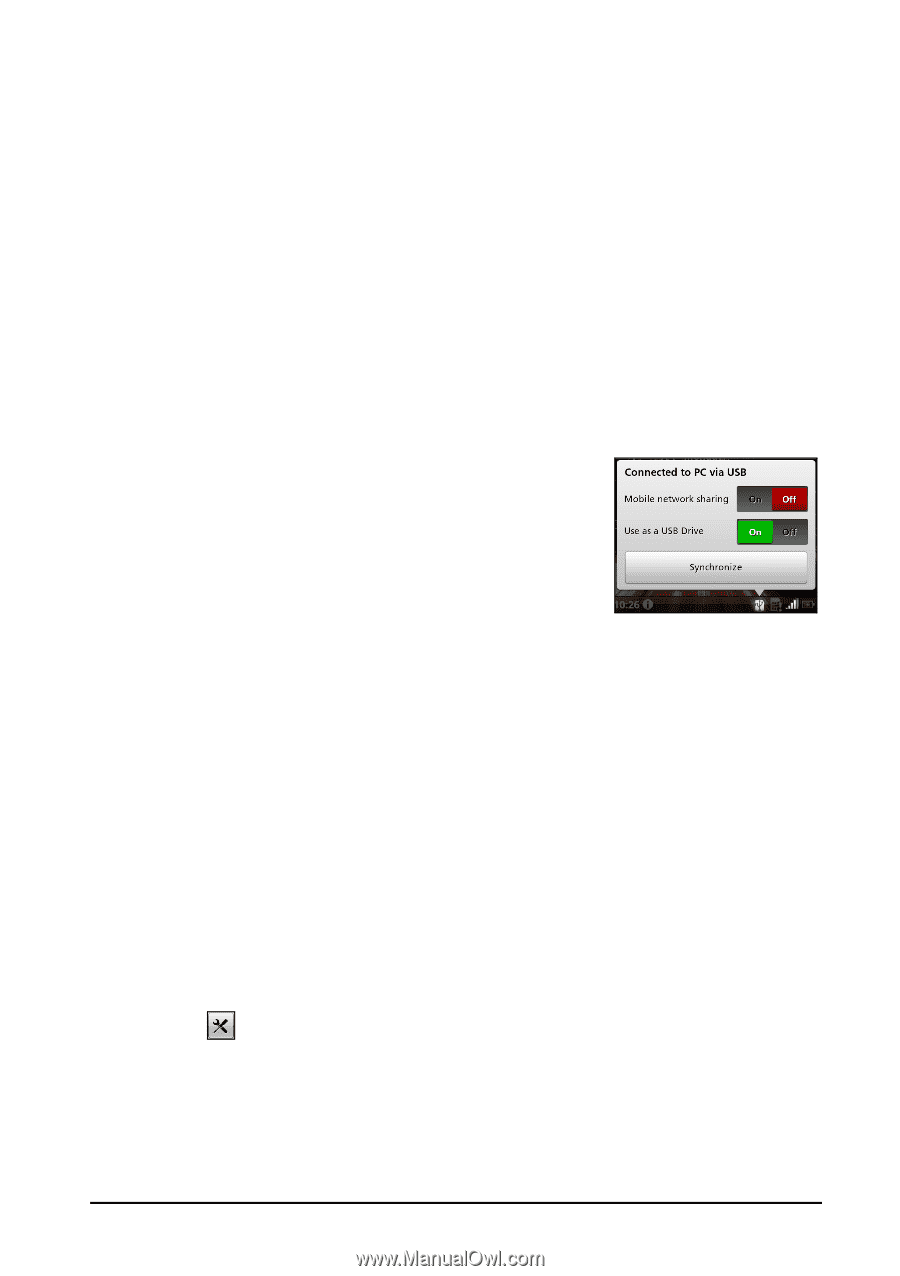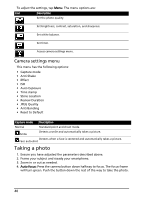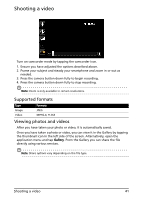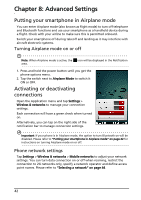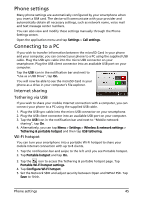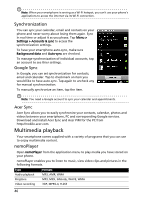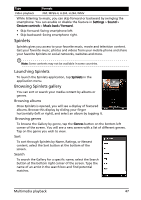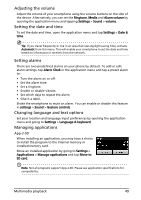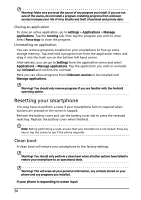Acer Liquid MT User Manual - Page 45
Phone settings, Connecting to a PC, Internet sharing
 |
View all Acer Liquid MT manuals
Add to My Manuals
Save this manual to your list of manuals |
Page 45 highlights
Phone settings Many phone settings are automatically configured by your smartphone when you insert a SIM card. The device will communicate with your provider and automatically obtain all necessary settings, such as network name, voice mail and text message center numbers. You can also view and modify these settings manually through the Phone Settings screen. Open the application menu and tap Settings > Call settings. Connecting to a PC If you wish to transfer information between the microSD Card in your phone and your computer, you can connect your phone to a PC using the supplied USB cable. Plug the USB sync cable into the micro USB connector on your smartphone. Plug the USB client connector into an available USB port on your computer. Tap the USB icon in the notification bar and next to "Use as a USB Drive", tap On. You will now be able to see the microSD Card in your phone as a drive in your computer's file explorer. Internet sharing Tethering via USB If you wish to share your mobile Internet connection with a computer, you can connect your phone to a PC using the supplied USB cable. 1. Plug the USB sync cable into the micro USB connector on your smartphone. 2. Plug the USB client connector into an available USB port on your computer. 3. Tap the USB icon in the notification bar and next to "Mobile network sharing", tap On. 4. Alternatively, you can tap Menu > Settings > Wireless & network settings > Tethering & portable hotspot and then tap USB tethering. Wi-Fi hotspot You can turn your smartphone into a portable Wi-Fi hotspot to share your mobile Internet connection with up to 8 clients. 1. Tap the notification bar and swipe to the left until you see Portable hotspot. 2. Tap Portable hotspot and tap On. 3. Tap the icon to access the Tethering & portable hotspot page. Tap Portable Wi-Fi hotspot settings. 4. Tap Configure Wi-Fi hotspot. 5. Set the Network SSID and adjust security between Open and WPA2 PSK. Tap Save to finish. Phone settings 45