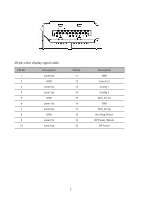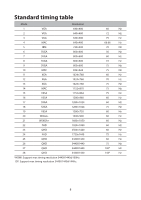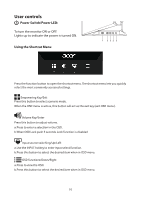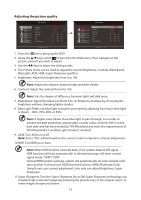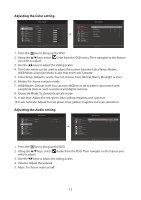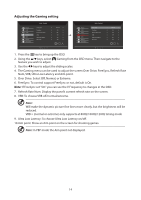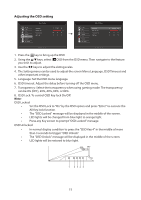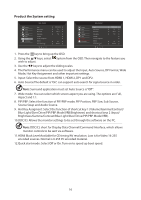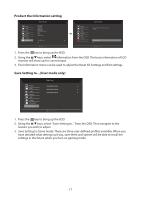Acer XV340CK User Manual - Page 23
Adjusting the picture quality
 |
View all Acer XV340CK manuals
Add to My Manuals
Save this manual to your list of manuals |
Page 23 highlights
Adjusting the picture quality Picture Color Audio Gaming OSD System Information Mode - Standard Brightness Contrast Black Boost Blue Light ACM HDR Super Sharpness 70 50 5 Off Off Off Off Picture Color Audio Gaming OSD System Information Mode - Standard Brightness Contrast Black Boost Blue Light ACM HDR Super Sharpness 70 50 5 Off Off Off Off 1. Press the key to bring up the OSD. 2. Using the / keys, select Picture from the OSD menu. Then navigate to the picture element you wish to adjust. 3. Use the / keys to adjust the sliding scales. 4. The Picture menu can be used to adjust the current Brightness, Contrast, Black Boost, BlueLight, ACM, HDR, Super Sharpness qualities. 5. Brightness: Adjust the brightness from 0 to 100 Note: Adjusts the balance between light and dark shades. 6. Contrast: Adjust the contrast from 0 to 100 Note: Sets the degree of difference between light and dark areas. 7. Black Boost: Adjust the black level from 0 to 10. Enhances shadows by increasing the brightness without changing lighter shades. 8. Blue Light: Filters out blue light to protect your eyes by adjusting how much blue light is shown -- 80%, 70%, 60%, or 50 Note: A higher value allows more blue light to pass through, so in order to achieve the best protection, please select a lower value, of which 50% is in the best state and has been tested by TÜV Rheinland and meet the requirements of TÜV Rheinland's "Low Blue Light Content" standard. 9. ACM: Turn ACM on or off. Note: Set to "On", will be based on the current screen to dynamic contrast adjustment. 10.HDR: Turn HDR on or Auto Note: When HDR function is turned Auto, if our system detect HDR signal, HDR function will start automatically. In information page will show current signal mode, "HDR"/"SDR". During HDR function working, system will automatically set some default color setting value. In this period. ACM/Gamma/Contrast/ sRGB /BlueLight/Color Temp/6-axis, user cannot adjustment. User only can adjust Brightness, Super Sharpness. 11.Super Sharpness: Turn the Super Sharpness On or Off. Super Sharpness technology can simulate high-resolution images by boosting the pixel density of the original source to make images sharper and clearer. 12