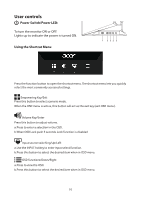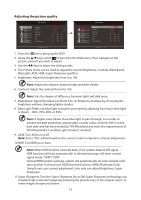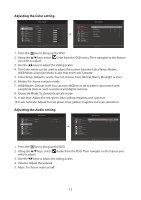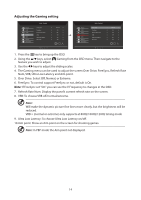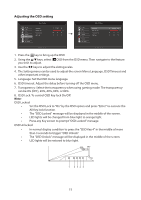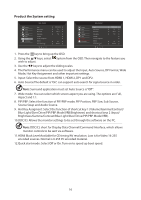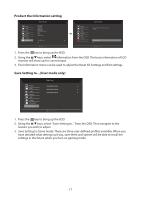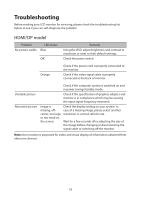Acer XV340CK User Manual - Page 26
Adjusting the OSD setting, OSD Lock: To control OSD Key lock On/Off.
 |
View all Acer XV340CK manuals
Add to My Manuals
Save this manual to your list of manuals |
Page 26 highlights
Adjusting the OSD setting Picture Color Audio Gaming OSD System Information Mode - Standard Language OSD Timeout Transparency OSD lock English 120 off off Picture Color Audio Gaming OSD System Information Mode - Standard Language OSD Timeout Transparency OSD lock English 120 off off 1. Press the key to bring up the OSD. 2. Using the / keys, select OSD from the OSD menu. Then navigate to the feature you wish to adjust. 3. Use the / keys to adjust the sliding scales. 4. The Setting menu can be used to adjust the screen Menu Language, OSD Timeout and other important settings. 5. Language: Set the OSD menu language. 6. OSD timeout: Adjust the delay before turning off the OSD menu. 7. Transparency: Select the transparency when using gaming mode. The transparency can be 0% (OFF), 20%, 40%, 60%, or 80%. 8. OSD Lock: To control OSD Key lock On/Off. Note: OSD Locked: • Set the OSD Lock to "On" by the OSD option and press "Enter" to execute the All Key lock function. • The "OSD Locked" message will be displayed in the middle of the screen. • LED lights will be changed from blue light to orange light. • Press any Key screen to prompt "OSD Locked" message. OSD Unlocked: • In normal display condition to press the "OSD Key 4" in the middle of more than 3 seconds to trigger "OSD Unlock". • The "OSD Unlock" message will be displayed in the middle of the screen. • LED lights will be restored to blue light. 1 2 34 5 15