Adobe 22101156 User Guide - Page 7
Capturing documents, PDF Image Only, Acrobat Exchange, Acrobat Scan
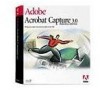 |
UPC - 718659105525
View all Adobe 22101156 manuals
Add to My Manuals
Save this manual to your list of manuals |
Page 7 highlights
Capturing documents The documents you capture are image files that you have scanned or imported into Exchange- PDF Image Only files. To capture a document: 1 Using Exchange, do one of the following: • To import an image file, choose File > Import > Image. Select the file you want to import and click Open. See Acrobat Exchange for more information on importing image files. • To scan a paper document, choose File > Scan. Choose a scanner device and document type; then click Scan. See Acrobat Scan for information on using a scanner with Acrobat Exchange. 2 Choose Document > Capture Pages. 3 Determine which pages you want to capture by selecting All Pages, Current Page, or Specified Range and entering the page numbers in the text box.

Capturing documents
The documents you capture are image files that
you have scanned or imported into Exchange—
PDF Image Only
files.
To capture a document:
1
Using Exchange, do one of the following:
•
To import an image file, choose File > Import > Image.
Select the file you want to import and click Open. See
Acrobat Exchange
for more information on importing
image files.
•
To scan a paper document, choose File > Scan.
Choose a scanner device and document type; then click
Scan. See
Acrobat Scan
for information on using a
scanner with Acrobat Exchange.
2
Choose Document > Capture Pages.
3
Determine which pages you want to capture by
selecting All Pages, Current Page, or Specified Range
and entering the page numbers in the text box.














