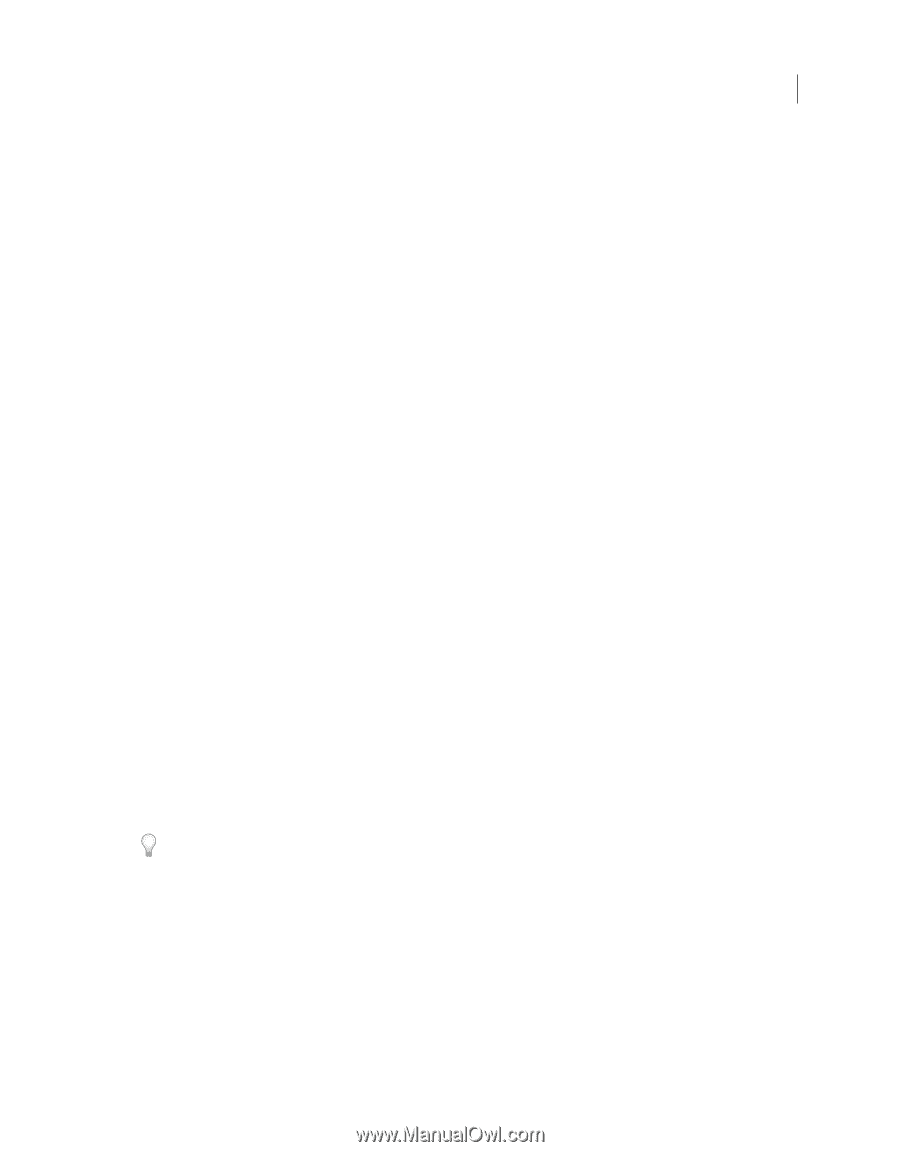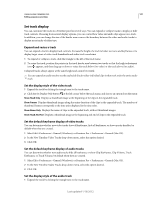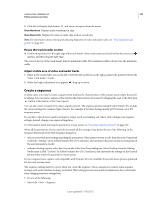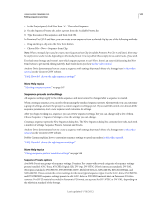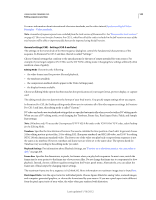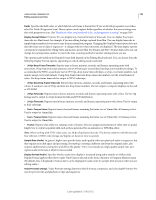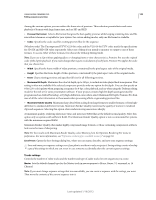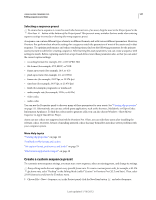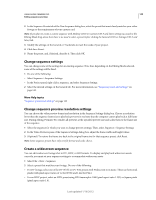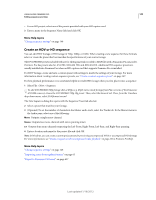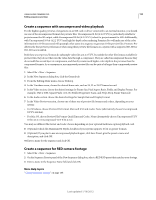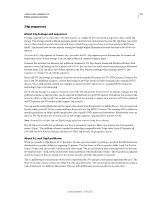Adobe 25520388 User Guide - Page 151
Tracks settings, Preview File Format, Codec, Width, Height, Reset, Maximum Bit Depth
 |
UPC - 718659493202
View all Adobe 25520388 manuals
Add to My Manuals
Save this manual to your list of manuals |
Page 151 highlights
USING ADOBE PREMIERE PRO 146 Editing sequences and clips Among the various options, you can reduce the frame size of previews. This reduction permits faster and easier playback of formats with large frame sizes, such as HD and RED. • Preview File Format Select a file format that gives the best quality previews while keeping rendering time and file size within tolerances acceptable for your system. For certain editing modes, only one file format is available. • Codec Specifies the codec used for creating preview files for the sequence. (Windows only) The Uncompressed UYVY 422 8-bit codec and the V210 10-bit YUV codec match the specifications for SD-SDI and HD-SDI video respectively. Select one of them if you intend to monitor or output to one of these formats. To access either of these formats, first choose the Desktop Editing Mode. Note: If you use a clip without applying effects or changing frame or time characteristics, Premiere Pro uses the original codec of the clip for playback. If you make changes that require recalculation of each frame, Premiere Pro applies the codec that you choose here. • Width Specifies the frame width of video previews, constrained by the pixel aspect ratio of the original media. • Height Specifies the frame height of video previews, constrained by the pixel aspect ratio of the original media. • Reset Clears existing previews and specifies full size for all following previews. • Maximum Bit Depth Maximizes the color bit depth, up to 32 bpc, to include in video played back in sequences. This setting is often not available if the selected compressor provides only one option for bit depth. You can also specify an 8-bit (256-color) palette when preparing a sequence for 8-bpc color playback, such as when using the Desktop editing mode for the web or for some presentation software. If your project contains high-bit-depth assets generated by programs such as Adobe Photoshop, or by high-definition camcorders, select Maximum Bit Depth. Premiere Pro then uses of all the color information in those assets when processing effects or generating preview files. • Maximum Render Quality Maintains sharp detail when scaling from large formats to smaller formats, or from highdefinition to standard-definition formats. Maximum Render Quality maximizes the quality of motion in rendered clips and sequences. Selecting this option often renders moving assets more sharply. At maximum quality, rendering takes more time, and uses more RAM than at the default normal quality. Select this option only on systems with sufficient RAM. The Maximum Render Quality option is not recommended for systems with the minimum required RAM. Maximum Render Quality often makes highly compressed image formats, or those containing compression artifacts, look worse because of sharpening. Note: For best results with Maximum Render Quality, select Memory from the Optimize Rendering For menu in preferences. For more information, see "Optimize rendering for available memory" on page 50. Save Preset Opens the Save Settings dialog box, where you can name, describe, and save your sequence settings. Save and name your sequence settings even if you plan to use them in only one project. Saving settings creates a backup copy of the settings to which you can revert in case someone accidentally alters the current sequence settings. Tracks settings Controls the number of video tracks and the number and type of audio tracks for new sequences you create. Master Sets the default channel type for the Master track in new sequences to Mono, Stereo, 5.1 surround, or 16 Channel. Note: If you must change sequence settings that are unavailable, you can create a sequence with the settings you want. Then move the contents of the current sequence into it. Last updated 1/16/2012