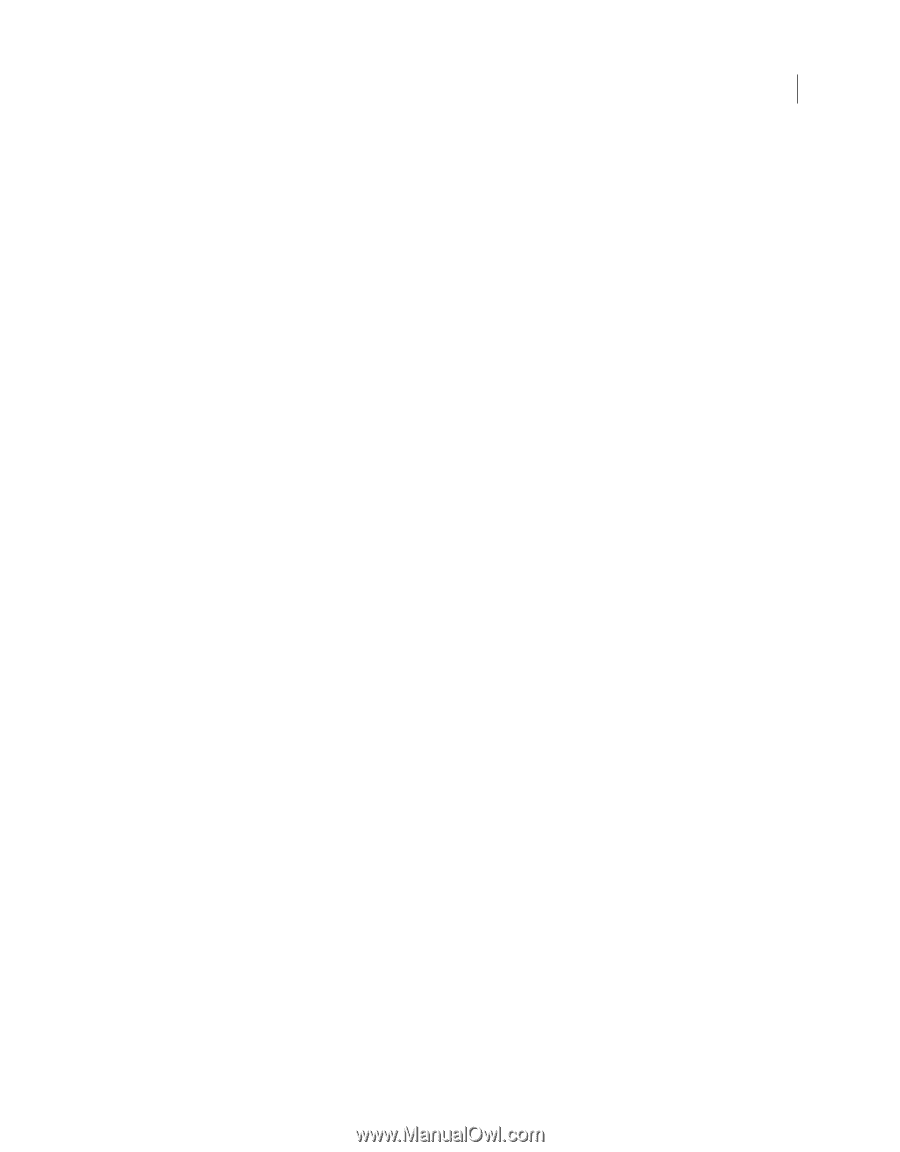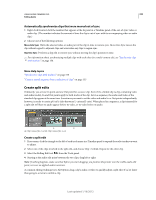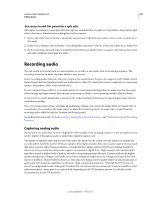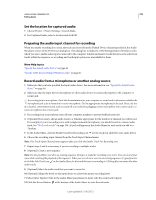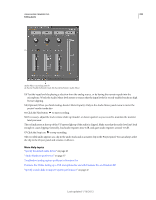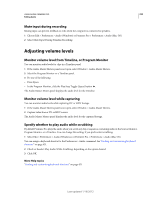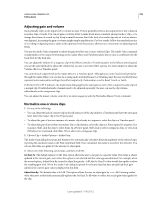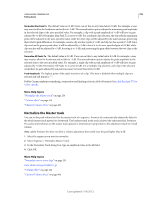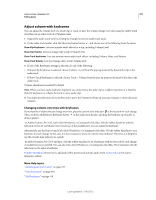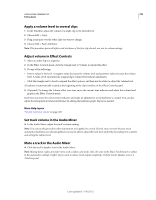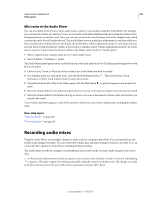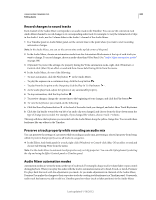Adobe 25520388 User Guide - Page 240
Adjusting gain and volume, Normalize one or more clips, Set Gain To, Adjust Gain
 |
UPC - 718659493202
View all Adobe 25520388 manuals
Add to My Manuals
Save this manual to your list of manuals |
Page 240 highlights
USING ADOBE PREMIERE PRO 235 Editing Audio Adjusting gain and volume Gain generally refers to the input level or volume in clips. Volume generally refers to the output level or the volume in sequence clips or tracks. You can set gain or volume levels to make levels more consistent among tracks or clips, or to change the volume of a track or clip. Keep in mind, however, that if the level of an audio clip was set too low when it was digitized, increasing the gain or volume might simply amplify noise. For best results, follow the standard practice of recording or digitizing source audio at the optimum level; this practice allows you to concentrate on adjusting track levels. You use the Audio Gain command to adjust the gain level for one or more selected clips. The Audio Gain command is independent of the output level settings in the Audio Mixer and Timeline panels, but its value is combined with the track level for the final mix. You can adjust the volume for a sequence clip in the Effect Controls or Timeline panels. In the Effect Controls panel, you use the same methods to adjust the volume that you use to set other effect options. It's often simpler to adjust the Volume effect in a Timeline panel. You control track output levels in the Audio Mixer or a Timeline panel. Although you control track levels primarily through the Audio Mixer, you can also do so using audio track keyframes in a Timeline panel. Because track keyframes represent mixer automation settings, they affect output only if automation is set to Read, Touch, or Latch. In Premiere Pro CS5.5 and later, the Audio Gain dialog applies the same gain to each of the component audio clips in a merged clip. If individual audio channels need to be adjusted separately, the user can use the clip volume rubberbands on the component clips. You can adjust the master volume control for an entire sequence with the Normalize Master Track command. Normalize one or more clips 1 Do one of the following: • You can adjust the gain of a master clip so that all instances of the clip added to a Timeline panel have the same gain level. Select the master clip in the Project panel. • To adjust the gain of just one instance of a master clip already in a sequence, select the clip in a Timeline panel. • To adjust the gain of more than one master clip or clip instance, select the clips in a Project panel or sequence. In a sequence, Shift-click the clips to select them. In a Project panel, Shift-click to select contiguous clips, or Ctrl-click (Windows) or Command-click (Mac OS) to select non-contiguous clips. 2 Choose Clip > Audio Options > Audio Gain. The Audio Gain dialog box opens and Premiere Pro automatically calculates the peak amplitude of the selected clips, reporting the calculated value in the Peak Amplitude field. Once calculated, this value is stored for the selection. You can use this value as a guide for the amount to adjust gain. 3 Select one of the following, set its value, and then click OK: Set Gain To The default value is 0.0 dB. This option allows the user to set gain to a specific value. This value is always updated to the current gain, even when the option is not selected and the value appears dimmed. For example, when the second option, Adjust Gain By, is used to adjust the gain by -1 dB, the Set Gain To value would also update to show the resulting gain level. When the Audio Gain dialog is opened for selected clips that have already had their gain adjusted, the current gain value is displayed in this field. Adjust Gain By The default value is 0.0 dB. This option allows the user to adjust gain by + or - dB. Entering a value other than zero in this field automatically updates the Set Gain To dB value to reflect the actual gain value applied to the clip. Last updated 1/16/2012