Adobe 29170516 Getting Started Guide - Page 3
Getting photos from your computer, Searching for files on your computer
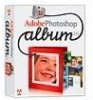 |
UPC - 718659338725
View all Adobe 29170516 manuals
Add to My Manuals
Save this manual to your list of manuals |
Page 3 highlights
ADOBE PHOTOSHOP ALBUM STARTER EDITION 3.0 3 Getting photos from your computer When you import photos from your computer's hard drive, Photoshop Album Starter Edition 3.0 creates a link to the location of the photos. The original photo files remain protected in their locations on your computer. If you move a file, Photoshop Album Starter Edition 3.0 might not be able to find the photo until you reconnect it from its new location. If you need to move photo files after importing them into Photoshop Album Starter Edition 3.0, it's best to use the Reconnect All Missing Files command on the File menu. To get photos from your computer: 1 Do one of the following: • Click the Get Photos button menu. in the shortcuts bar and then choose From Files and Folders from the pop-up • Choose File > Get Photos > From Files and Folders. 2 Click the triangle icon on the right side of the Look In menu and choose a location on your computer to bring up the contents of a folder. 3 Move the pointer over a file or folder. In the case of a file, Photoshop Album Starter Edition 3.0 displays information about the photo. Selecting a file displays a preview. Then do one of the following: • To get a single photo, select it and then click Get Photos. • To get multiple photos, select the first file you want to import, hold down Shift, and select the last file you want to import (all the files in between are selected). Alternately, hold down the Ctrl key and select additional files (only the files you click are selected). When you're done selecting photos, click Get Photos. • To get all the photos in a folder, navigate to the location of the folder and select it. Then click Get Photos. • If you want to get photos stored in multiple subfolders, navigate to the location of the main folder and select it. Select Get Photos from Subfolders, and then click Get Photos. To drag photos from other applications: 1 Make sure that Photoshop Album Starter Edition 3.0 is open. 2 In your image-editing application, select the photo you want and then drag it into the Photo Well. 3 The Getting Photos dialog box appears, with a preview of the photo you just brought into Photoshop Album Starter Edition 3.0. The photo appears by itself in the Photo Well. Note: Not all image-editing software will allow you to drag photos into Photoshop Album Starter Edition 3.0. Searching for files on your computer Often photos are scattered about in many different locations on your computer. Photoshop Album Starter Edition 3.0 makes it easy to import photos by searching for all the photos and video clips on your computer and then letting you choose which ones you want to import. Removable media (CDs, DVDs) and network drives (if your computer is attached to a network) are not searched. To search for files: 1 Choose File > Get Photos > By Searching. ReadMe












