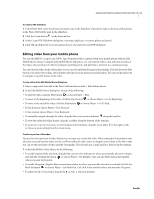Adobe 29170516 Getting Started Guide - Page 9
Photo Well., Drag the selected photo or photos into the collection in the Collections pane.
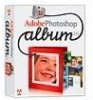 |
UPC - 718659338725
View all Adobe 29170516 manuals
Add to My Manuals
Save this manual to your list of manuals |
Page 9 highlights
ADOBE PHOTOSHOP ALBUM STARTER EDITION 3.0 9 The Collections pane displays all of the collections and collection groups, as well as commands for creating, renaming, and deleting them. You can also use the pane to organize collections within collection groups. To use the Collections pane: 1 If the Collections tab is not already displayed, click Organize in the shortcuts bar at the top right of the Photo Well. 2 Click the Collections tab. 3 Click Back To All Photos if it appears in the find bar, to turn off the search criteria in the Photo Well. 4 Display the collections. Use the scroll bar to scroll up and down the list of collections, as needed. To create a collection: 1 If the Collections tab is not already displayed, click Organize in the shortcuts bar at the top right of the Photo Well. 2 Click the New button in the Collections pane of the Photo Well, and choose New Collection. 3 In the Name text box, type a name for the collection. 4 In the Note text box, type any information you want to add about the collection. (For example, you could write that the collection represents your garden.) 5 Click OK. The collection appears in the Collections pane under the collection group you selected. Notice that the collection has a question mark icon . The first time you put a photo into a collection, it will use that photo as its icon. You can later change the icon. To add photos to a collection: 1 In the Photo Well, do one of the following: • Select a photo by clicking on it. • Select multiple photos by holding down the Ctrl key and clicking each photo. 2 Do one of the following: • Drag the selected photo or photos into the collection in the Collections pane. • Drag the collection icon onto the selected photos. The photo is now part of that collection. If this is the first photo you put in that collection, the photo becomes the collection icon. To display photos in a collection: Because items in a collection are displayed in a custom order, and the same item might be in multiple collections, you can view only one collection at a time. In the Collections pane, do one of the following: • Double-click a collection. • Click the box next to the collection. • Drag the collection from the Collections pane to the find bar near the top of the Photo Well. To view all of the photos in the Photo Well, click Show All. ReadMe