Adobe 29170516 Getting Started Guide - Page 8
Organizing your photos with collections, In the Photo Well
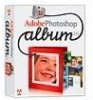 |
UPC - 718659338725
View all Adobe 29170516 manuals
Add to My Manuals
Save this manual to your list of manuals |
Page 8 highlights
ADOBE PHOTOSHOP ALBUM STARTER EDITION 3.0 8 • Select one or more tags. Then drag the tags onto any of the selected photos. • Select one or more tags. Then drag the photos onto any of the selected tags in the Tags pane. The tags are attached to all of the selected photos. If this is the first time you have attached the tag to a photo, the photo becomes the icon for that tag. If you selected multiple photos and dragged them onto a tag, the first selected photo becomes the icon for the tag. You can change the icon as part of editing a tag. To apply a tag to the photos in a collection, double-click the collection in the Collections pane. Then click the Tags tab to display the Tags pane. Select all of the photos in the Photo Well, and attach the tag to them. To remove tags from photos: Depending on the view in the Photo Well, do one of the following: • Right-click the photo and choose Remove Tag. • In larger views, you can right-click a category icon associated with the photo and choose Remove Tag. Depending on your view, you can hold the pointer over the category icon to display a list of tags attached to the photo. • Select the photos. Then right-click one of the selected photos and choose Remove Tag From Selected Items, followed by the tag name. To create and attach tags based on folders If you have folders of similar photos, you can tag the photos all at once by viewing the photos by their folder location. 1 In the Photo Well, choose View > Arrangement > Folder Location. The Photo Well displays photos according to which folder they are in, with the folder's full path listed above the photos it contains. 2 Scroll up or down until you see the folders and photos you want. 3 Click the separator bar that lists the folder's path to select all the photos in that folder. 4 Click the New button in the Tag pane and choose New Tag. 5 In the Name text box, type a name for the tag, and choose a category. 6 Click OK. 7 Drag the new tag onto the selected photos. Organizing your photos with collections A collection is a container that you put photos into. Using the Photo Well, you can drag and drop the photos in a collection into a custom order. A number then appears for each photo indicating its position in the order. Unlike tags, you can customize the order in which photos in collections appear. For example, suppose you have photos from your vacation. You could create a collection called "Ten Best Vacation Photos," put your ten favorite photos from that trip into that collection, and organize the photos from tenth best photo to best photo. You could then show the collection in Full Screen based on that collection. A photo can be in more than one collection. For instance, the same photo might appear as the first photo in one collection and the last one in another. ReadMe















