Adobe 29170516 Getting Started Guide - Page 7
Choose View > Expand All Tags or View > Collapse All Tags from the menu bar.
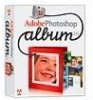 |
UPC - 718659338725
View all Adobe 29170516 manuals
Add to My Manuals
Save this manual to your list of manuals |
Page 7 highlights
ADOBE PHOTOSHOP ALBUM STARTER EDITION 3.0 7 To open the Tag pane: To use tags, you first need to open the Tag pane. Attach one or more tags from the Tag pane to a photo in the Photo Well by dragging and dropping them onto the photo. Tags don't change the photos they are attached to; they simply give you additional and more flexible ways of finding and organizing your photos. 1 If the Tags tab is not already displayed, click Organize in the shortcuts bar at the top right of the Photo Well. 2 Click the Tags tab. 3 Display the tags: • Use the scroll bar to scroll up and down the list of tags, as needed. • Click the triangle next to a category or subcategory to display the tags under it. • Choose View > Expand All Tags or View > Collapse All Tags from the menu bar. To create your own tag: 1 Click the New button in the Tag pane and choose New Tag. 2 In the Create Tag dialog box, use the Category menu to choose which category or subcategory you want to list the tag under. 3 In the Name text box, type the name you want to give the tag. 4 In the Note text box, type any information you want to add about the tag. (For example, you could write that Mildred is your mom's elementary school friend who lives in New York.) 5 Click OK. The tag appears in the Tag pane under the category or subcategory you selected. Notice that the tag has a question mark icon . The first time you attach the tag to a photo, it will use that photo as its icon. You can change the icon to a different photo. To attach a tag to a photo: Drag the tag from the Tag pane onto the photo in the Photo Well. To find photos by their tags: In the Tags pane of the Photo Well, do one of the following: • Double-click a tag. • Click the box next to one or more tags. • Drag the tag(s) from the Tags pane to the find bar near the top of the Photo Well. The application finds all photos that have any of those tags attached. If you select a category or subcategory of tag that has nested subcategories, the application displays all photos in the hierarchy. For instance, suppose the Wedding tag has two subcategories: Bride and Groom. If you search for all photos with the Wedding tag, all photos with the Bride and Groom tags are displayed as well. To attach tags to multiple photos: 1 In the Photo Well, select one or more photos. 2 Do one of the following: • Drag the tag from the Tags pane onto any of the selected photos. ReadMe















