Adobe 29170516 Getting Started Guide - Page 4
Viewing your photos in the Photo Well, is a Full Screen Slideshow
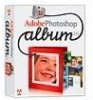 |
UPC - 718659338725
View all Adobe 29170516 manuals
Add to My Manuals
Save this manual to your list of manuals |
Page 4 highlights
ADOBE PHOTOSHOP ALBUM STARTER EDITION 3.0 4 2 Select a search option from the Look In drop-down menu: • All Hard Disks to find all of the photos on your computer (deselect this option if you want to target your search more closely). All installed hard disk drives on your PC will be searched, so the search may take a while. • C Drive to search the main hard disk drive in your computer. • My Documents to search for all photos in that folder and its subfolders. • Browse to look for a specific folder. 3 Limit your search: • Select Exclude System and Program Folders to exclude these directories from the search, since they are unlikely to contain your photos. • Select Exclude Files Smaller Than to only include files large enough to be your full-resolution photos. Then enter a minimum file size in kilobytes in the KB text box. 4 Click Search.The search may take a while. Click Cancel if you want to stop the search. 5 When the search is complete, the lower area of the dialog box lists all the folders that were found to contain photos and video clips. 6 Click a folder to select it. To select more than one folder, press the Ctrl key and click on another folder name. You can preview the items in a folder by clicking the folder name in the list. 7 When you're done selecting or deselecting folders in the list, click the Import Folders button. Viewing your photos in the Photo Well Once your photos are in Photoshop Album Starter Edition 3.0, they appear in the Photo Well as thumbnail images. You can adjust the appearance of the thumbnails by dragging the slider below the Photo Well. Photoshop Album Starter Edition 3.0 also gives you different ways to sort your catalog in the Photo Well. In the options bar, you can choose from the following sort options in the Sort pop-up menu: • Date (Newest First) to show the most recently taken or imported photos first. (Within a given day, the photos are still shown in the order they were taken, oldest-first). Newest-first order is convenient when you need to attach tags to the photos you imported most recently. • Date (Oldest First) to show all the photos in chronological order. • Import Batch to display photos in the batches in which they were imported. Each batch is separated by a bar that displays information about the way you got the photos. • Folder Location to display photos by the folders in which they are stored. Above the Photo Well is the Timeline. It helps you view and find photos by date. The height of each bar in the timeline shows the number of photos in each month, import batch, or folder. You can select a range of photos to view by clicking a bar or dragging the endpoints of the timeline. In the options bar just under the Photo Well are controls for viewing photos and their properties. Among the controls is a Full Screen Slideshow button that instantly displays a slideshow of the photos you've selected in the Photo Well. ReadMe













