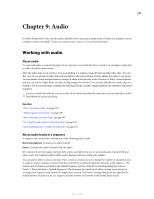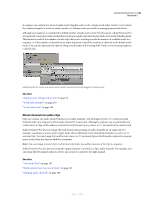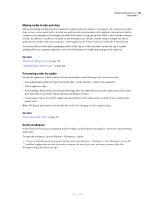Adobe 65021048 User Guide - Page 185
Change transition duration, Reposition the center of a transition, Center At Cut or Custom Start
 |
UPC - 883919163222
View all Adobe 65021048 manuals
Add to My Manuals
Save this manual to your list of manuals |
Page 185 highlights
ADOBE PREMIERE PRO CS3 179 User Guide 2 If the Effect Controls time ruler is not visible, click the Show/Hide Timeline View button in the Effect Controls panel. If necessary, widen the panel to make this button visible and active. 3 In the Effect Controls time ruler, position the pointer over the transition, placing it on the thin vertical line that marks the cut. The pointer changes from the Slide Transition icon to the Ripple Edit icon . 4 Drag the cut as desired. (You can't move the cut beyond either end of the clip.) Change transition duration You can edit a transition's duration in either the Timeline panel or the Effect Controls panel. The default duration for transitions is initially set to 1 second. Lengthening a transition's duration requires that one or both clips have enough trimmed frames to accommodate a longer transition. (See "Clip handles and transitions" on page 173.) Change transition duration in the Timeline panel ❖ In the Timeline panel, position the pointer over the end of the transition until the Trim-In icon Trim-Out icon appears; then drag. or the Change transition duration in the Effect Controls panel 1 Double-click the transition in the Timeline panel to open the Effect Controls panel. 2 Do one of the following: • In the Effect Controls time ruler, position the pointer over the transition until the Trim-In icon or the Trim-Out icon appears; then drag. (If the Effect Controls time ruler is not visible, click the Show/Hide Timeline View button in the Effect Controls panel. If necessary, widen the panel to make this button visible and active.) • Drag the Duration value, or select it and type a new value. How the transition changes length depends on the alignment option currently selected: Center At Cut or Custom Start The transition's start and end points move equally in opposite directions. Start At Cut Only the end of the transition moves. End At Cut Only the beginning of the transition moves. Set the default duration for transitions If you change the default, the new setting has no affect on transitions already placed. 1 Choose Edit > Preferences > General. 2 Change the value for the Video Transition Default Duration or Audio Transition Default Duration; then click OK. Reposition the center of a transition Some transitions, such as Iris Round, are positioned around a center. When a transition has a center that can be repositioned, you can drag a small circle in the A preview area in the Effects Control panel. 1 Click the transition in the Timeline panel to open the Effect Controls panel. 2 In the A preview area in the Effect Controls panel, drag the small circle to reposition the transition center. (Not all transitions have an adjustable center point.) April 1, 2008