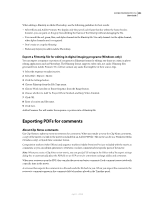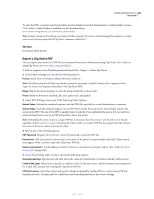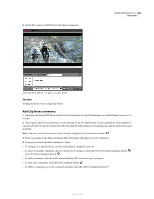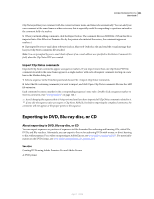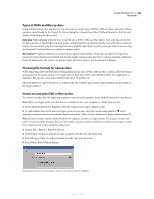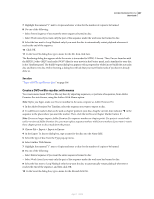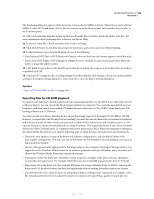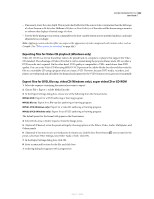Adobe 65021048 User Guide - Page 403
Create a DVD or Blu-ray disc with menus, Premiere Pro into Encore, using the Author With Menus option.
 |
UPC - 883919163222
View all Adobe 65021048 manuals
Add to My Manuals
Save this manual to your list of manuals |
Page 403 highlights
ADOBE PREMIERE PRO CS3 397 User Guide 7 Highlight the numeral "1" next to Copies and enter a value for the number of copies to be burned. 8 Do one of the following: • Select Entire Sequence if you want the entire sequence burned to disc. • Select Work Area if you want only the part of the sequence under the work area bar burned to disc. 9 Select the box next to Loop Playback only if you want the disc to automatically restart playback whenever it reaches the end of the sequence. 10 Click OK. 11 In the Save File dialog box, type a name for the file, then click Save. The Rendering dialog box appears while the movie is transcoded to MPEG-2 format. Then, Encore launches with the MPEG-2 video (M2V) and audio (WAV) files for your movie in the Project panel, and a timeline for your disc in the Timelines panel. The Build Progress dialog box appears with a progress bar while Encore builds the auto-play disc and burns it to disc. Before burning, a dialog box will ask that you insert blank media if you haven't already done so. See also "Types of DVDs and Blu-ray discs" on page 396 Create a DVD or Blu-ray disc with menus You create menu-based DVDs or Blu-ray discs by exporting sequences, or portions of sequences, from Adobe Premiere Pro into Encore, using the Author With Menus option. Note: Before you begin, make sure Encore installed on the same computer as Adobe Premiere Pro. 1 In the Adobe Premiere Pro Timeline, select the sequence you want to export to disc. 2 To add Encore markers that can be used as chapter points in your disc, drag the current-time indicator in the sequence to the place where you want the marker. Then, click the Set Encore Chapter Marker button . Note: Encore no longer imports Adobe Premiere Pro sequence markers as chapter points. For projects created with earlier versions of Adobe Premiere Pro, you must replace sequence markers with Encore markers if you want to retain those chapter points in discs made from the project. 3 Choose File > Export > Export to Encore. 4 In the Export To Encore dialog box, type a name for the disc into the Name field. 5 Select the type of disc from the Type pop-up menu. 6 Select Author With Menus. 7 Highlight the numeral "1" next to Copies and enter a value for the number of copies to be burned. 8 Do one of the following: • Select Entire Sequence if you want the entire sequence burned to disc. • Select Work Area if you want only the part of the sequence under the work area bar burned to disc. 9 Select the box next to Loop Playback only if you want the disc to automatically restart playback whenever it reaches the end of the sequence, and then click OK. 10 In the Save File dialog box, type a name for the file and click OK. April 1, 2008