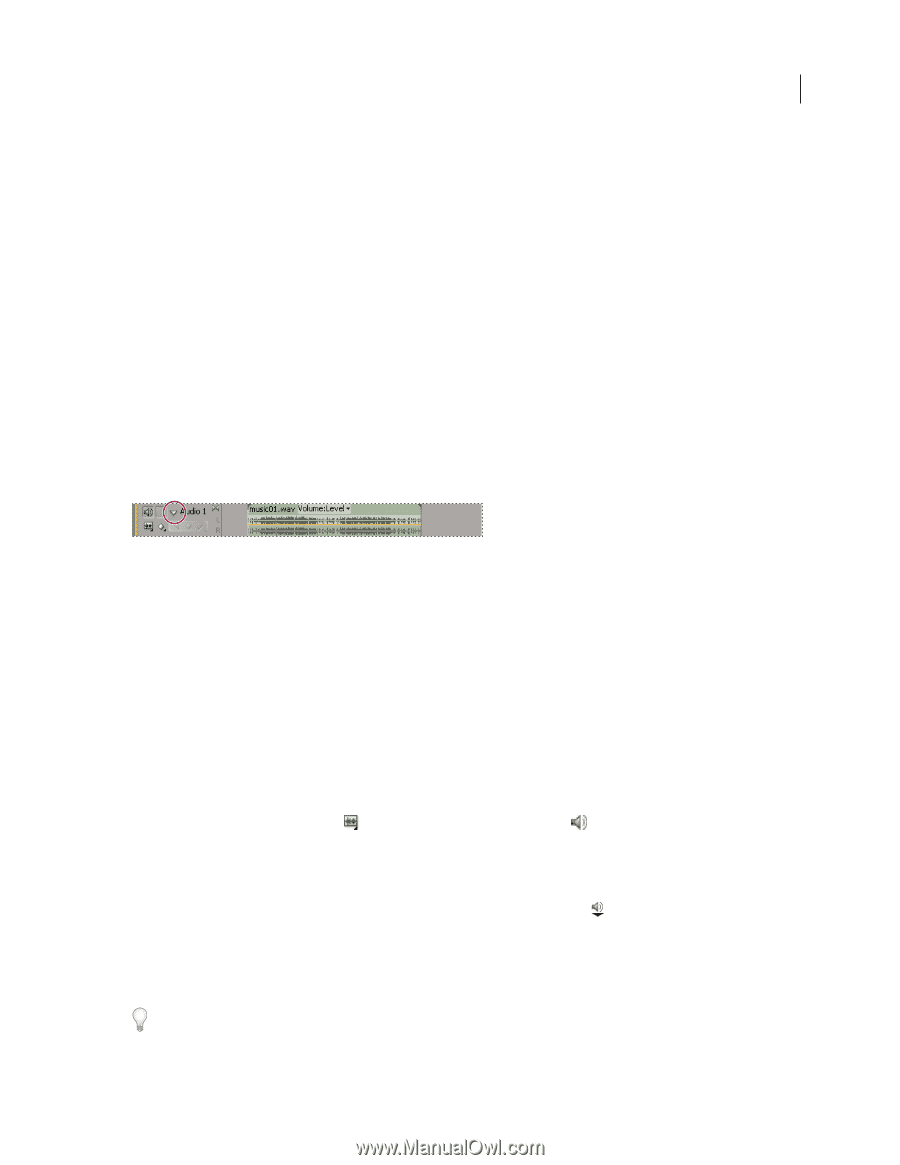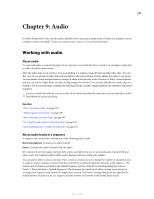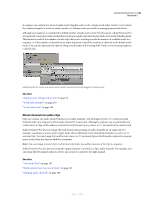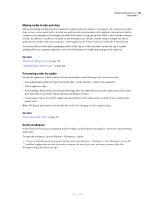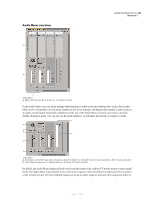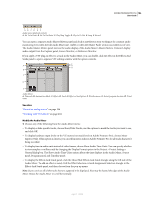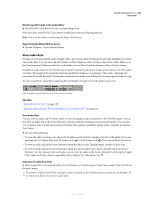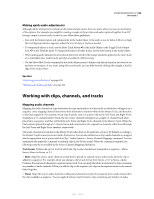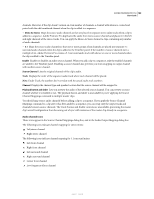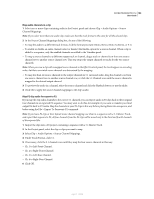Adobe 65021048 User Guide - Page 193
View audio data, Monitor specific tracks in the Audio Mixer, pen the Audio Master Meters panel
 |
UPC - 883919163222
View all Adobe 65021048 manuals
Add to My Manuals
Save this manual to your list of manuals |
Page 193 highlights
ADOBE PREMIERE PRO CS3 187 User Guide Monitor specific tracks in the Audio Mixer ❖ Click the Solo Track button for the corresponding tracks. Only the tracks with the Solo Track button enabled are monitored during playback. Note: You can also silence a track using the Mute Track button. Open the Audio Master Meters panel ❖ Choose Window > Audio Master Meters View audio data To help you view and edit the audio settings of any clip or track, Adobe Premiere Pro provides multiple views of the same audio data. You can view and edit volume or effect values for either tracks or clips in the Audio Mixer or in the Timeline panel. Make sure that the track display is set to Show Track Keyframes or Show Track Volume. In addition, audio tracks in the Timeline panel contain waveforms, which are visual representations of a clip's audio over time. The height of the waveform shows the amplitude (loudness or quietness) of the audio-the larger the waveform, the louder the audio. Viewing the waveforms in an audio track is helpful for locating specific audio in a clip. To view a waveform, expand the audio track by clicking the triangle next to the audio track name. Click triangle to expand audio track and view audio waveform. See also "Audio Mixer overview" on page 185 "Timeline panel overview [F30903 Metadata 'Track' in Timeline]" on page 101 View audio clips You can view an audio clip's Volume, Mute, or Pan time graphs and its waveform in the Timeline panel. You can also view an audio clip in the Source Monitor, which is useful for setting precise In and Out points. You can also view sequence time in audio units instead of frames. This setting is useful for editing audio at smaller increments than frames. ❖ Do any of the following: • To view the audio waveform of a clip in the Timeline panel, click the triangle to the left of the audio track name and click the Set Display Style icon under the Toggle Track Output icon . Then choose Show Waveform. • To view an audio clip in the Source Monitor when the clip is in the Timeline panel, double-click the clip. • To view an audio clip in the Source Monitor when the clip is in the Project panel, drag the clip to the Source Monitor. If a clip contains video and audio, you can view its audio in the Source Monitor by clicking the Toggle Take Audio And Video button repeatedly until it displays the Take Audio icon . View time in audio time units ❖ In the Audio Mixer, Program Monitor, Source Monitor, or Timeline panel, choose Show Audio Time Units from the panel menu. To see more volume detail when viewing an audio waveform in the Timeline panel, increase the track height. To see more time detail, view time in audio units. April 1, 2008