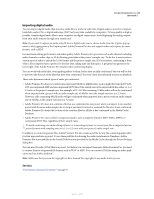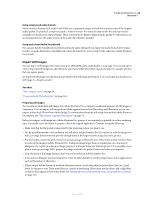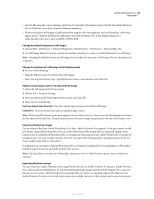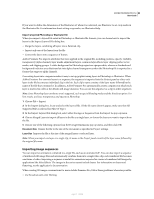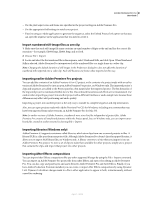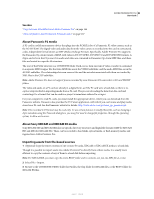Adobe 65021048 User Guide - Page 83
Importing digital audio
 |
UPC - 883919163222
View all Adobe 65021048 manuals
Add to My Manuals
Save this manual to your list of manuals |
Page 83 highlights
ADOBE PREMIERE PRO CS3 77 User Guide Importing digital audio You can import digital audio clips stored as audio files or tracks in video files. Digital audio is stored on computer hard disks, audio CDs, or digital audio tape (DAT) as binary data readable by computers. To keep quality as high as possible, transfer digital audio files to your computer via digital connections. Avoid digitizing the analog outputs from your audio sources through your sound card. Note: If you want to capture an audio-only file from a digital video source, choose Audio from the Capture pop-up menu in the Logging pane of the Capture panel. Adobe Premiere Pro does not support audio-only capture for some formats, such as HDV. For maximum editing performance and audio quality, Adobe Premiere Pro processes each audio channel, including audio channels in video clips, as 32-bit floating-point data at the project's sample rate. To do this it must conform certain types of audio to match the 32-bit format and the project sample rate. If it is necessary, conforming is done when a file is imported into a project for the first time, taking time and disk space. A progress bar appears at the lower right of the Adobe Premiere Pro window when conforming begins. You can work with audio files, even applying effects to them, before they are fully conformed, but you will be able to preview only the part of the files that have been conformed. You won't hear unconformed sections on playback. These rules determine which types of audio get conformed: • Adobe Premiere Pro does not conform uncompressed 32kHz or 48kHz audio, such as might be found in DV AVI, AVI, uncompressed AIFF and uncompressed MOV files, if the sample rate of the imported file has either a 1:1 or 2:3 ratio to the project's sample rate. For example, a DV AVI file containing 32 kHz audio will not be conformed when imported into a project with an audio sample rate of 48kHz, since the sample rates are in a 2:3 ratio. However, a file containing 48 kHz audio will get conformed when imported into a project with an audio sample rate of 32 kHz, as the sample rates are in a 3:2 ratio. • Adobe Premiere Pro does not conform a file that was conformed in one project when you import it into another project with the same audio sample rate, so long as you haven't moved or renamed the file since it was conformed. Adobe Premiere Pro keeps the location of the conform files for all files it has conformed in the Media Cache Database. • Adobe Premiere Pro does conform compressed audio, such as might be found in MP3, WMA, MPEG, or compressed MOV files, regardless of their sample rates. To avoid conforming, use audio editing software, or transcoding software, to convert your files to supported uncompressed formats with sampling rates in a 1:1 or 2:3 ratio with your project's audio sample rate. In addition to conforming some files, Adobe Premiere Pro also creates a pek file for any file containing audio when it is first imported into a project. It uses these pek files for drawing the audio waveforms in Timelines. Adobe Premiere Pro stores pek files in the Scratch Disk location specified for the Media Cache through the Project Settings dialog box. You can use CD audio (CDA) files in a project, but before you can import them into Adobe Premiere Pro, you need to convert them to a supported file format, such as WAV or AIFF. You can convert CDA files using an audio application such as Adobe Audition®. Note: Make sure that you own the copyrights or have licensed the copyrights to any audio tracks you use. See also "File formats supported for import" on page 75 April 1, 2008