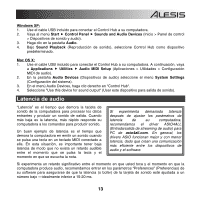Alesis Control Hub User Guide - Page 18
Configuration audio
 |
View all Alesis Control Hub manuals
Add to My Manuals
Save this manual to your list of manuals |
Page 18 highlights
Configuration audio Le Control Hub est un périphérique nativement compatible est peut donc être utilisé avec tout poste audio numérique ou logiciel de séquençage MIDI qui prend en charge les périphériques audio USB nativement compatible. Afin que le Control Hub puisse contrôler le signal audio de votre ordinateur, veuillez suivre les directives ci-dessous selon le système d'exploitation de votre ordinateur : Windows 8 : 1. Utilisez le câble USB inclus pour brancher le Control Hub à un ordinateur. 2. Dans le menu Démarrer, cliquez sur le coin inférieur gauche de l'écran pour afficher le bureau. 3. Dans la barre des tâches, recherchez l'icône de la commande de volume « haut-parleur ». Faites un clic droit sur l'icône du haut-parleur et sélectionnez Périphériques de lecture. 4. Dans le panneau de configuration Son, sélectionnez l'onglet Lecture, puis sélectionnez Control Hub comme le périphérique par défaut. Windows 7 : 1. Utilisez le câble USB inclus pour brancher le Control Hub à un ordinateur. 2. Cliquez sur Démarrer Panneau de configuration Matériel et audio Son. 3. Cliquez sur l'onglet Lecture et sélectionnez Control Hub comme périphérique par défaut. Windows Vista : 1. Utilisez le câble USB inclus pour brancher le Control Hub à un ordinateur. 2. Cliquez sur DémarrerPanneau de configuration Son. (Si vous ne voyez pas Son, sélectionnez Basculer vers l'affichage classique et le panneau de configuration Son devrait s'afficher.) 3. Cliquez sur l'onglet Lecture et sélectionnez Control Hub comme périphérique par défaut. Windows XP : 1. Utilisez le câble USB inclus pour brancher le Control Hub à un ordinateur. 2. Cliquez sur Démarrer Panneau de configuration Sons et périphériques audio. 3. Cliquez sur l'onglet Audio. 4. Sous Lecture audio, sélectionnez Control Hub comme périphérique par défaut. 18