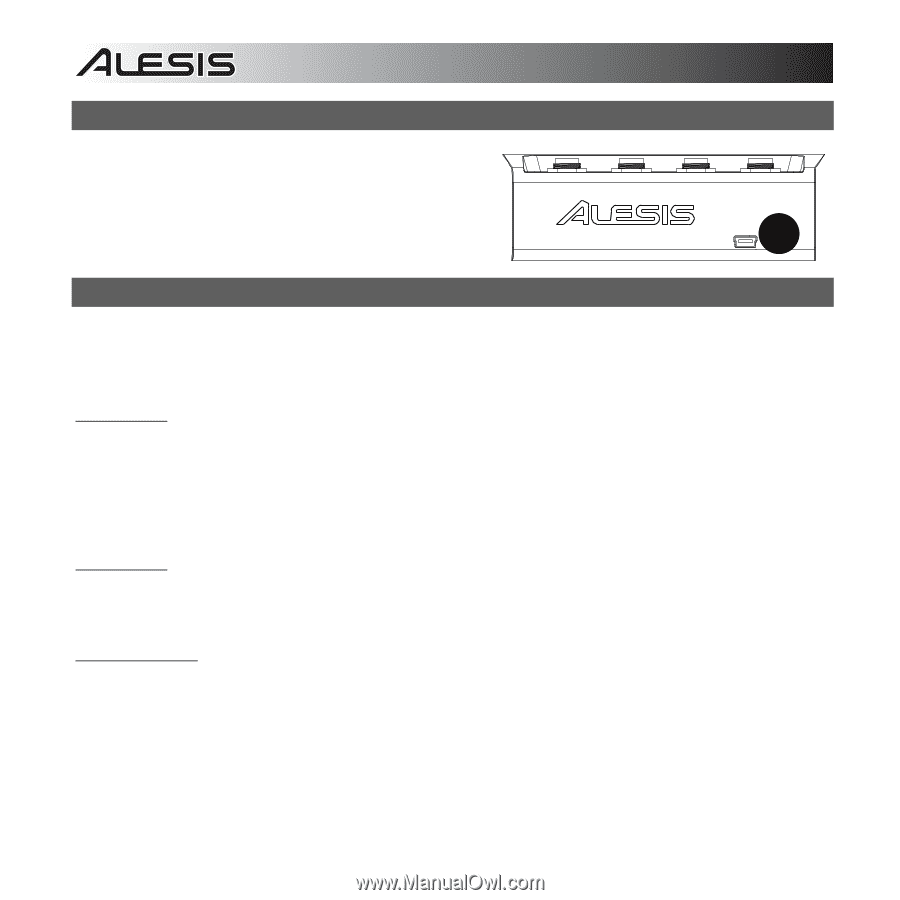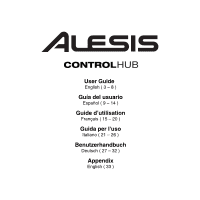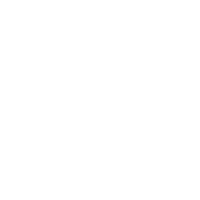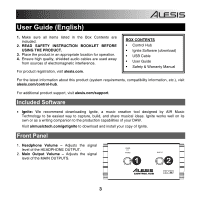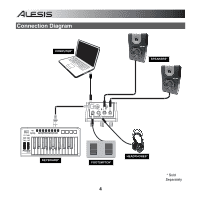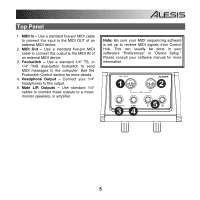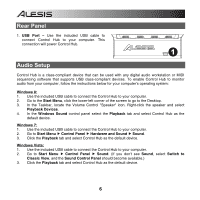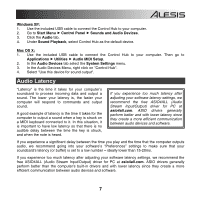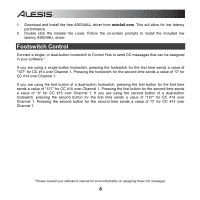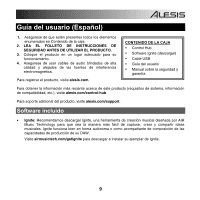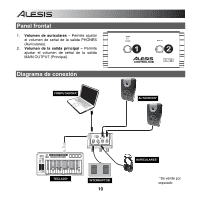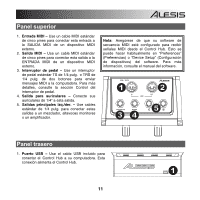Alesis Control Hub User Guide - Page 6
Rear Panel, Audio Setup - usb
 |
View all Alesis Control Hub manuals
Add to My Manuals
Save this manual to your list of manuals |
Page 6 highlights
Rear Panel 1. USB Port - Use the included USB cable to connect Control Hub to your computer. This connection will power Control Hub. 1 Audio Setup Control Hub is a class-compliant device that can be used with any digital audio workstation or MIDI sequencing software that supports USB class-compliant devices. To enable Control Hub to monitor audio from your computer, follow the instructions below for your computer's operating system: Windows 8: 1 2 1. Use the included USB cable to connect the Control Hub to your computer. 2. 3. 3 4 5 Go to the Start Menu, click the lower-left corner of the screen to go to the Desktop. In the Taskbar, locate the Volume Control "Speaker" icon. Right-click the speaker and select Playback Devices. 4. In the Windows Sound control panel select the Playback tab and select Control Hub as the default device. Windows 7: 1. Use the included USB cable to connect the Control Hub to your computer. 2. Go to Start Menu Control Panel Hardware and Sound Sound. 3. Click the Playback tab and select Control Hub as the default device. Windows Vista: 1. Use the included USB cable to connect the Control Hub to your computer. 2. Go to Start Menu Control Panel Sound. (If you don't see Sound, select Switch to Classic View, and the Sound Control Panel should become available.) 3. Click the Playback tab and select Control Hub as the default device. 1 2 6