Arlo Pro 3 Floodlight User Manual - Page 56
Night Vision, Change the video quality and battery usage
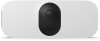 |
View all Arlo Pro 3 Floodlight manuals
Add to My Manuals
Save this manual to your list of manuals |
Page 56 highlights
Pro 3 Floodlight Camera Your floodlight automatically creates a curated Auto Zoom and Tracking clip. To access Auto Zoom and Tracking clips, tap Library in the Arlo app to view your library. Note: If you paired your floodlight to an Arlo SmartHub or base station (sold separately), and you turn on Local 2K Live Streaming, the Arlo app automaticlly turns off Auto Zoom and Tracking. The reverse is also true. If you turn on Auto Zoom and Tracking, the Arlo app automatically turns off Local 2K Live Streaming. To turn on Auto Zoom and Tracking: 1. Open the Arlo app. 2. Tap Settings > My Devices. 3. Tap the camera. 4. Tap Video Settings. 5. Tap Auto Zoom and Track. Night Vision 1. Open the Arlo app. 2. Tap Settings > My Devices. 3. Tap the camera. 4. Tap Video Settings > Night Vision. 5. If you're using an Android device, tap the slider. Change the video quality and battery usage You can set the video resolution as Best Video, Optimized, or Best Battery Life. Using the Best Battery Life setting reduces the WiFi bandwidth that is required. 1. Open the Arlo app. 2. Tap Settings > My Devices. 3. Tap the camera. 4. Tap Video Settings > Power Management. 5. Tap to select Best Battery Life, Optimized, or Best Video. Change Your Settings 56 User Manual















