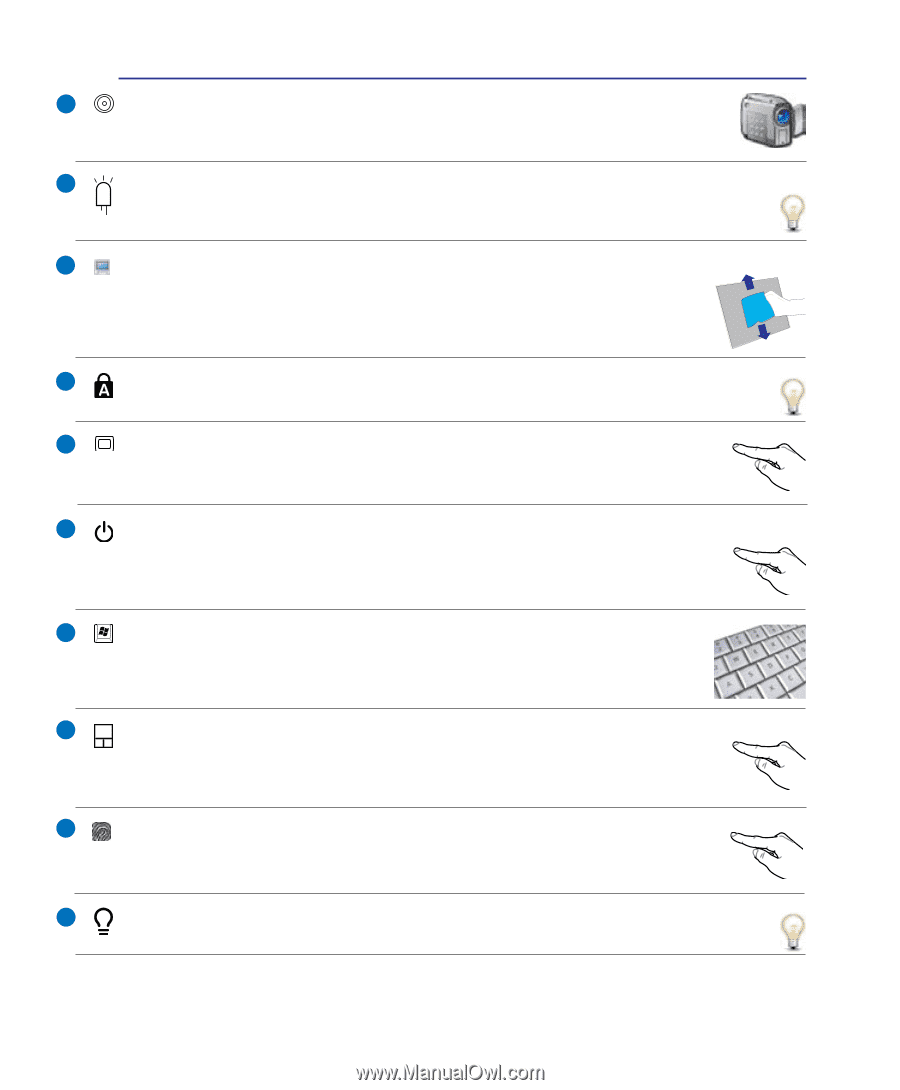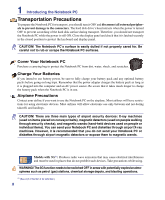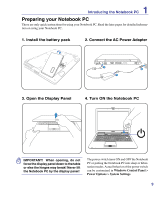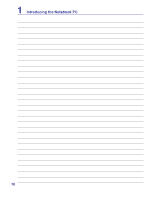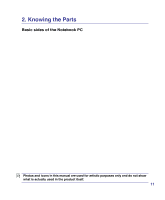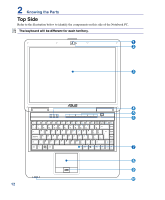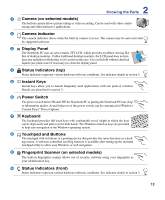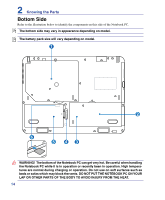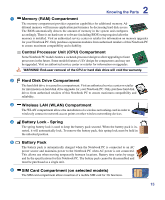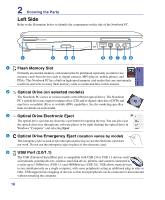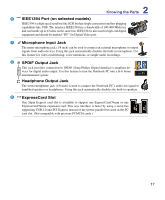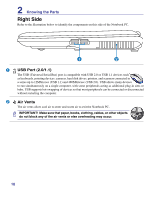Asus N80Vc User Manual - Page 13
Status Indicators front, Touchpad and Buttons
 |
View all Asus N80Vc manuals
Add to My Manuals
Save this manual to your list of manuals |
Page 13 highlights
2 Knowing the Parts 1 Camera (on selected models) The built-in camera allows picture taking or video recording. Can be used with video conferencing and other interactive applications. 2 Camera Indicator The camera indicator shows when the built-in camera is in use. The camera may be auto-activated by supported software. 3 Display Panel The Notebook PC uses an active matrix TFT LCD, which provides excellent viewing like that of desktop monitors. Unlike traditional desktop monitors, the LCD panel does not produce any radiation or flickering, so it is easier on the eyes. Use a soft cloth without chemical liquids (use plain water if necessary) to clean the display panel. 4 Status Indicators (top) Status indicators represent various hardware/software conditions. See indicator details in section 3. 5 Instant Keys Instant keys allow you to launch frequently used applications with one push of a button. Details are described in section 3. 6 Power Switch The power switch turns ON and OFF the Notebook PC or putting the Notebook PC into sleep or hibernation modes. Actual behavior of the power switch can be customized in Windows Control Panel "Power Options." 7 Keyboard The keyboard provides full-sized keys with comfortable travel (depth at which the keys can be depressed) and palm rest for both hands. Two Windows function keys are provided to help ease navigation in the Windows operating system. 8 Touchpad and Buttons The touchpad with its buttons is a pointing device that provides the same functions as a desktop mouse. A software-controlled scrolling function is available after setting up the included touchpad utility to allow easy Windows or web navigation. 9 Fingerprint Scanner (on selected models) The built-in fingerprint scanner allows use of security software using your fingerprint as your identification key. 10 Status Indicators (front) Status indicators represent various hardware/software conditions. See indicator details in section 3. 13