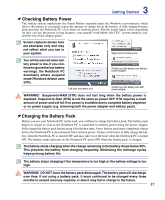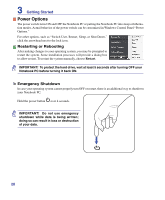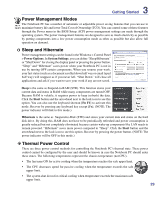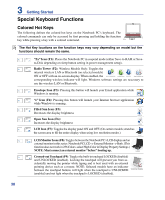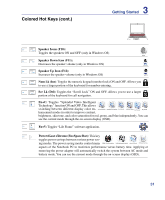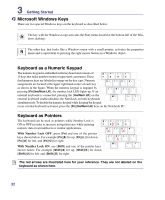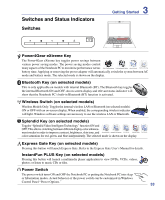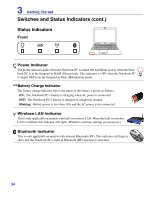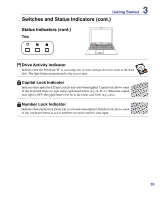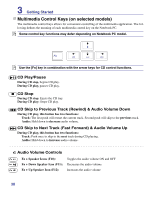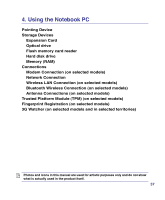Asus N80Vc User Manual - Page 32
Microsoft Windows Keys, Keyboard as a Numeric Keypad, Keyboard as Pointers, With Number Lock OFF
 |
View all Asus N80Vc manuals
Add to My Manuals
Save this manual to your list of manuals |
Page 32 highlights
3 Getting Started Microsoft Windows Keys There are two special Windows keys on the keyboard as described below. The key with the Windows Logo activates the Start menu located at the bottom left of the Windows desktop. The other key, that looks like a Windows menu with a small pointer, activates the properties menu and is equivalent to pressing the right mouse button on a Windows object. Keyboard as a Numeric Keypad The numeric keypad is embedded in the keyboard and consists of 15 keys that make number intensive input more convenient. These dual-purpose keys are labeled in orange on the key caps. Numeric assignments are located at the upper right hand corner of each key as shown in the figure. When the numeric keypad is engaged by pressing [Fn][Ins/Num LK], the number lock LED lights up. If an external keyboard is connected, pressing the [Ins/Num LK] on the external keyboard enables/disables the NumLock on both keyboards simultaneously. To disable the numeric keypad while keeping the keypad on an external keyboard activated, press the [Fn][Ins/Num LK] keys on the Notebook PC. Keyboard as Pointers The keyboard can be used as pointers while Number Lock is ON or OFF in order to increase navigation ease while entering numeric data in spreadsheets or similar applications. With Number Lock OFF, press [Fn] and one of the pointer keys shown below. For example [Fn][8] for up, [Fn][K] for down, [Fn][U] for left, and [Fn][O] for right. With Number Lock ON, use [Shift] and one of the pointer keys shown below. For example [Shift][8] for up, [Shift][K] for down, [Shift][U] for left, and [Shift][O] for right. The red arrows are illustrated here for your reference. They are not labeled on the keyboard as shown here. 32