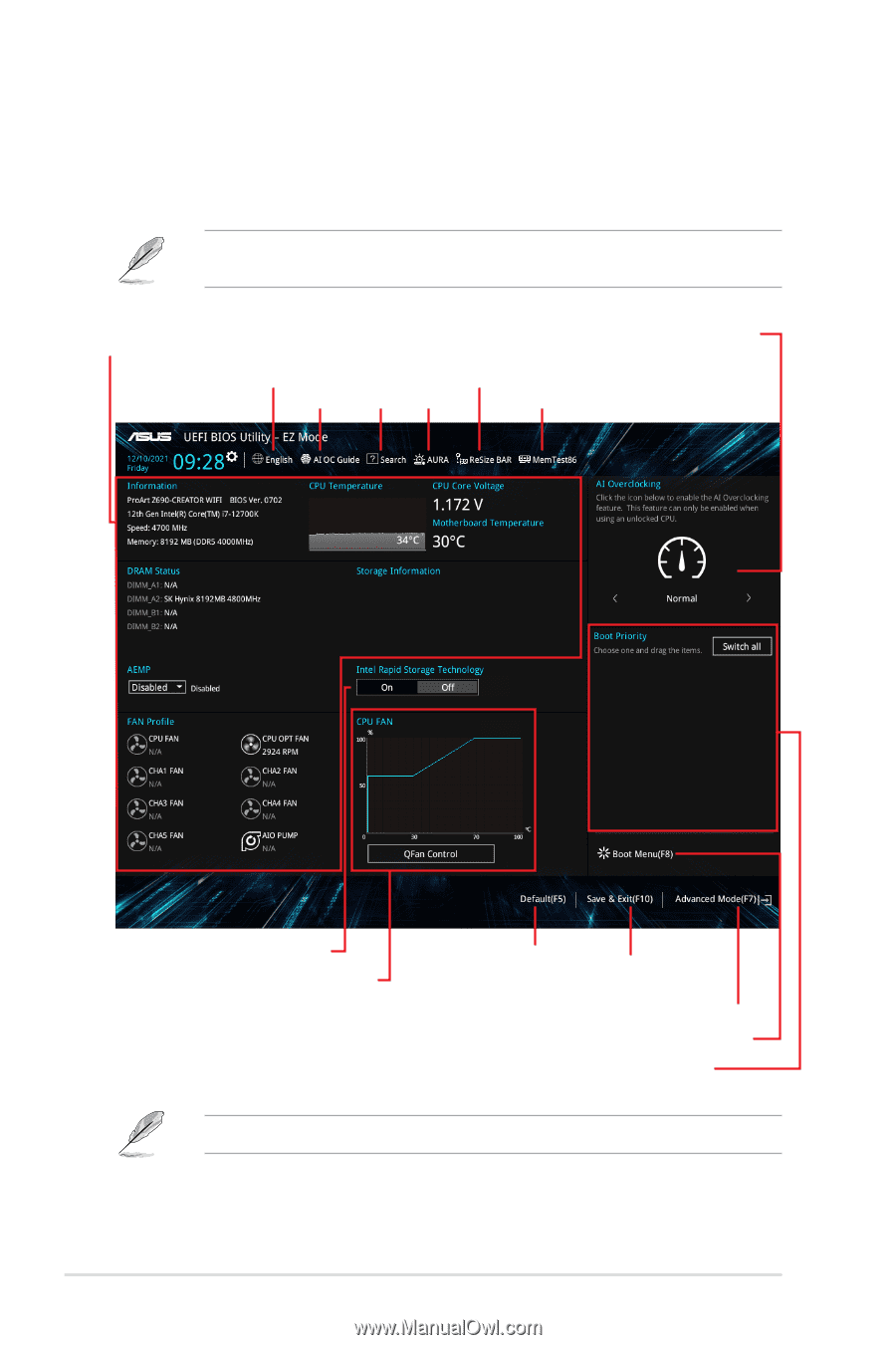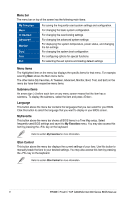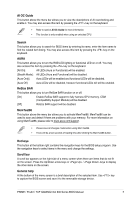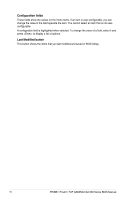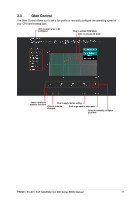Asus PRIME H610M-D Intel 600 series Channel BIOS UM English - Page 6
EZ Mode, Advanced ModeF7
 |
View all Asus PRIME H610M-D manuals
Add to My Manuals
Save this manual to your list of manuals |
Page 6 highlights
2.1 EZ Mode The EZ Mode provides you an overview of the basic system information, and allows you to select the display language, system performance, mode and boot device priority. To access the Advanced Mode, select Advanced Mode(F7) or press the hotkey for the advanced BIOS settings. The default screen for entering the BIOS setup program can be changed. Refer to the Setup Mode item in section Boot menu for details. Displays a quick overview of the system status Selects the display language of the BIOS setup program Displays the system properties of the selected mode. Click < or > to switch modes ReSize BAR AI OC Guide Search AURA MemTest86 Enables or disables the SATA RAID mode for Intel Rapid Storage Technology Displays the CPU Fan's speed. Click the button to manually tune the fans Loads optimized default settings Saves the changes and resets the system Click to go to Advanced mode Click to display boot devices Selects the boot device priority The boot device options vary depending on the devices you installed to the system. 6 PRIME / ProArt / TUF GAMING Intel 600 Series BIOS Manual