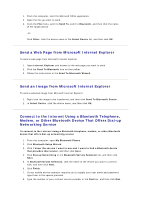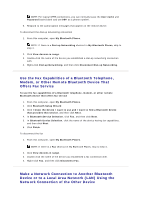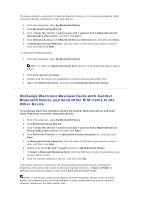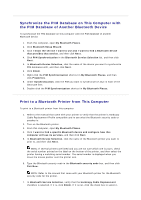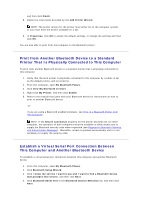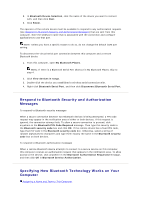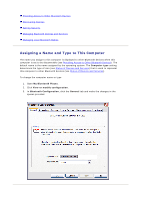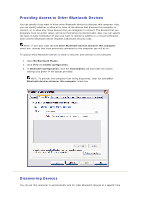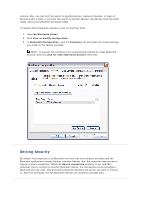Asus USB-BT21 User Guide - Page 21
Respond to Bluetooth Security and Authorization, Messages, Specifying How Bluetooth Technology Works
 |
View all Asus USB-BT21 manuals
Add to My Manuals
Save this manual to your list of manuals |
Page 21 highlights
5. In Bluetooth Device Selection, click the name of the device you want to connect with, and then click Next. 6. Click Finish. The operator of the remote device must be available to respond to any authorization requests (see Respond to Bluetooth Security and Authorization Messages) that are sent from this computer. Note the COM port name that is associated with the connection and configure applications to use that port. NOTE: Unless you have a specific reason to do so, do not change the default COM port setting. To disconnect the virtual serial port connection between this computer and a remote Bluetooth device 1. From this computer, open My Bluetooth Places. NOTE: If there is a Bluetooth Serial Port shortcut in My Bluetooth Places, skip to step 4. 2. Click View devices in range. 3. Double-click the device you established a wireless serial connection with. 4. Right-click Bluetooth Serial Port, and then click Disconnect Bluetooth Serial Port. Respond to Bluetooth Security and Authorization Messages To respond to Bluetooth security messages When a secure connection between two Bluetooth devices is being attempted, a PIN code request may appear in the notification area of either or both devices. If this request is ignored, the connection attempt fails. To allow a secure connection to proceed, click anywhere in the Bluetooth PIN Code Required message. Then type the security code in the Bluetooth security code box and click OK. If the remote device has a fixed PIN code, type that PIN code in the Bluetooth security code box. Otherwise, select a string of random alphanumeric characters and type them exactly the same in the Bluetooth security code box on both devices. To respond to Bluetooth authorization messages When a remote Bluetooth device attempts to connect to a secure service on this computer, this computer receives an authorization request that appears in the notification area. To allow access to the service, click anywhere in the Bluetooth Authorization Requested message, and then click OK in Bluetooth Service Authorization. Specifying How Bluetooth Technology Works on Your Computer Assigning a Name and Type to This Computer