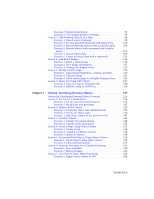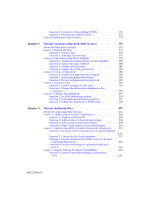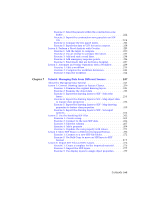Autodesk 15606-011408-9005 Tutorial - Page 10
Exercise 1: Prepare your sample data, Tutorial: Introducing AutoCAD Map 3D 2010
 |
UPC - 606121429500
View all Autodesk 15606-011408-9005 manuals
Add to My Manuals
Save this manual to your list of manuals |
Page 10 highlights
■ Analyzing Data (page 201): Add a surface and style it using a theme and contour lines to show elevation. Join an external database to a feature and create a style using both sets of data. Create a buffer zone that highlights areas within 1000 feet of a river and identify parcels that lie within that zone. Export comma-separated data to use in a report to the owners of those parcels. Overlay two geospatial layers and save the resulting comparison layer as a separate data store. Automate the overlay process with a workflow. ■ Managing Data From Different Sources (page 247): Export drawing objects to Autodesk SDF format, and then connect to the resulting SDF file to add it as a layer in another map. Use Bulk Copy to copy the SDF data to SHP format. Import the SDF data to convert it back to drawing layers. ■ Working With Polygon Features (page 283): Connect to geospatial data for parcel polygons. Join a data source to the parcels to add assessor data. Add a new calculated property that uses native and joined properties. Split a parcel into two uneven pieces using the Split command and assign attributes to each resulting parcel using split/merge rules. Exercise 1: Prepare your sample data When you installed AutoCAD Map 3D, the tutorial sample data was installed on your computer in the \Program Files\AutoCAD Map 3D 2010\Help\Map 3D Tutorials folder. You need that sample data to use the tutorials. Copy the Map 3D Tutorials folder to My Documents. That way, if you change the sample files, the original versions remain unchanged and can be used again and again. To make a copy of the sample data 1 In Windows Explorer, navigate to the\Program Files\AutoCAD Map 3D 2010\Help folder. 2 Right-click the Map 3D Tutorials folder and click Copy. 3 Navigate to your My Documents folder. NOTE The location of My Documents varies, depending on your operating system. For Microsoft Windows XP, it is usually C:\MyDocuments. For Microsoft Vista, it might be C:\Documents and Settings\Administrator\My Documents\Map 3D Tutorials. 2 | Chapter 1 Tutorial: Introducing AutoCAD Map 3D 2010