Autodesk 19106-010008-1600A Installation Guide - Page 17
To install the Deployment wizard, To run the Deployment wizard to create an administrative ima
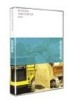 |
UPC - 606121584858
View all Autodesk 19106-010008-1600A manuals
Add to My Manuals
Save this manual to your list of manuals |
Page 17 highlights
Autodesk Design Institute 7 Installation Guide To install the Deployment wizard 1. Insert the Autodesk product CD into the CD drive of the computer where you want to run the Deployment wizard. 2. In the Media Browser, click the Install tab. 3. On the Install tab, click Network Deployment. 4. Under Install the Deployment Wizard, click Install, and follow the onscreen instructions. To run the Deployment wizard to create an administrative image You can use one Deployment wizard to deploy all products that support the deployment option. On the Start menu (Windows), click All Programs (or Programs) > Autodesk > Deployment Wizard. Each product has its own MSI file, which may cause the wizard to display product-specific options. Therefore, each deployment could be somewhat different from another. You should read each product's Network Administrator's Guide for step-by-step instructions, and use the following list as a set of guidelines when using the Deployment wizard. ƒ When you run the Deployment wizard for each product, the product's CD must be in the CD drive so that you can access the required MSI file that resides on the CD. ƒ When you create an administrative image, enter a path to the MSI file you will use as the basis for your administrative image, or navigate to the file. Following is an example of the path to the AutoCAD MSI file: CDROM1\bin\ACADfeui\acad.msi ƒ When you enter an administrative image location, point to the shared network folder you created (Autodesk) to create an administrative image. Create a new folder under the shared location with the name of the product you are installing. You install the programs on each workstation from this location. The path must be a UNC (universal naming convention) path to the shared folder. ƒ When you enter a name for the new deployment, make sure the name clearly conveys the product you are deploying. The name is the shortcut you will point to when you install the product on each workstation. ƒ When you select a client installation location, make sure Run in Silent Mode is selected to ensure that all workstations are installing the product with identical installation options. ƒ When a serial number is required, enter the same Design Institute serial number for every product that you install using the Deployment wizard. This serial number is on the Design Institute shipping box. If you purchased the Media and Entertainment products, the serial number is on the individual product boxes. ƒ When registration information is required, enter the same information for the deployment of every product. It is strongly recommended that you write down the information the first time you enter it, and then enter identical information for every product. Use the Design Institute Installation form at the end of this document to record the registration information. ƒ You must have local administrative permissions on each workstation where the products are installed. See "Product Issues and Limitations" on page 11 for information about permissions required to run Autodesk Land Desktop 2006 and Autodesk Map 3D 2006. 17















