Autodesk 19106-010008-1600A Installation Guide - Page 19
General Steps for Setting up the First Network-Licensed Prod, Products
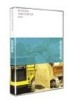 |
UPC - 606121584858
View all Autodesk 19106-010008-1600A manuals
Add to My Manuals
Save this manual to your list of manuals |
Page 19 highlights
Autodesk Design Institute 7 Installation Guide 8. Network Licensing and Deployment If the network licensing and deployment options are available for the product you install (see the Product Installation Information table on page 14), use the Deployment wizard and the Network License Manager to set up network-licensed deployments. Note: Autodesk Revit Building 8 provides a method of deploying the product that does not include a Deployment wizard. To deploy Autodesk Revit Building 8, see "Autodesk Revit Building 8 Deployment" on page 27. General Steps for Setting up the First Network-Licensed Product The following instructions are general guidelines for setting up the first network-licensed product. Where detailed procedures are necessary, the page number follows the general step). 1. Create a network share folder (procedure on page 20). 2. Insert the AutoCAD 2006 CD. 3. Install the Network License Manager from the Media Browser (procedure on page 21). 4. (Optional) Install the Network License Activation utility from the Media Browser (procedure on page 22). Note: If you plan to obtain license files manually, skip this step. 5. Install the Deployment wizard from the Media Browser (procedure on page 22). 6. Exit the Media Browser. 7. Do either of the following: ƒ Obtain a license file manually (procedure on page 21). ƒ Run the Network License Activation utility to obtain a network license. On the Start menu (Windows), click All Programs (or Programs) > Autodesk > Network License Manager (procedure on page 22). 8. Configure the license server (procedure on page 24). 9. Run the Deployment wizard (selecting the Network option) to create an administrative image (procedure on page 25). 10. Install the deployed product on a workstation (procedure on page 26). General Steps for Setting up the Remaining Network-Licensed Products The following instructions are general guidelines for setting up the remaining networklicensed product. Where detailed procedures are necessary, the page number follows the general step). 1. Insert the product CD. 2. (Optional) Install the Network License Activation utility from the Media Browser (procedure on page 22). Note: If you plan to obtain license files manually, skip this step. 3. Exit the Media Browser/CD Navigator. 4. Do one of the following: 19















