Autodesk 19106-010008-1600A Installation Guide - Page 21
Set Up a License Server (for Network-Licensed Products Only), To install the Network License Manager
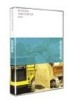 |
UPC - 606121584858
View all Autodesk 19106-010008-1600A manuals
Add to My Manuals
Save this manual to your list of manuals |
Page 21 highlights
Autodesk Design Institute 7 Installation Guide Set Up a License Server (for Network-Licensed Products Only) Before you install network-licensed products at your site, you should set up a license server or servers. (You provide information about the license server during installation.) To set up a license server, you must obtain a license file from Autodesk. You can obtain a license file online by using the Network License Activation utility or you can obtain one manually by visiting https://register.autodesk.com. Note: If you use the Network License utility, you must install and run it for each product that you set up with network licenses. The Network License Manager helps you configure and manage license servers. Install the Network License Manager from the AutoCAD 2006 CD, and use that Network License Manager for all network-licensed products. Using the Network License Manager from the AutoCAD 2006 CD installs the most recent version of FLEXlm (10.1.5). By using the most recent version of FLEXlm, you ensure that all network-licensed products run successfully. To install the Network License Manager 1. In the Media Browser, click the Install tab. 2. On the Install tab, click Network Deployment. 3. Under Install the Network License Components, click Network License Manager. 4. On the Autodesk Network License Manager Setup page, click Next. 5. On the License Agreement page, read the license agreement and click I Accept, and then click Next. Note: If you do not agree to the terms of the license, click Cancel to cancel the installation. 6. On the Destination Folder page, either accept the default folder (C:\Program Files\Autodesk Network License Manager\) or click Browse to specify a different location. If you enter a path that does not exist, a new folder is created using the name and location you provide. Click Next. Warning: Do not install the Network License Manager on a remote drive. When you install the Network License Manager files, you must provide a path to a local drive. You must specify the drive letter; the universal naming convention (UNC) is not supported. 7. On the Ready to Install the Application page, click Next to install the Network License Manager. 8. Click Finish. To obtain a network license file manually If you prefer to request a license file manually rather than using the Network License Activation utility, you must provide the following information: ƒ Your server host name and host ID of the license server(s). The host ID is also known as the Ethernet address, MAC address, or physical address. It is not the IP address. ƒ Your Design Institute serial number ƒ The number of licenses that you want to request 21















