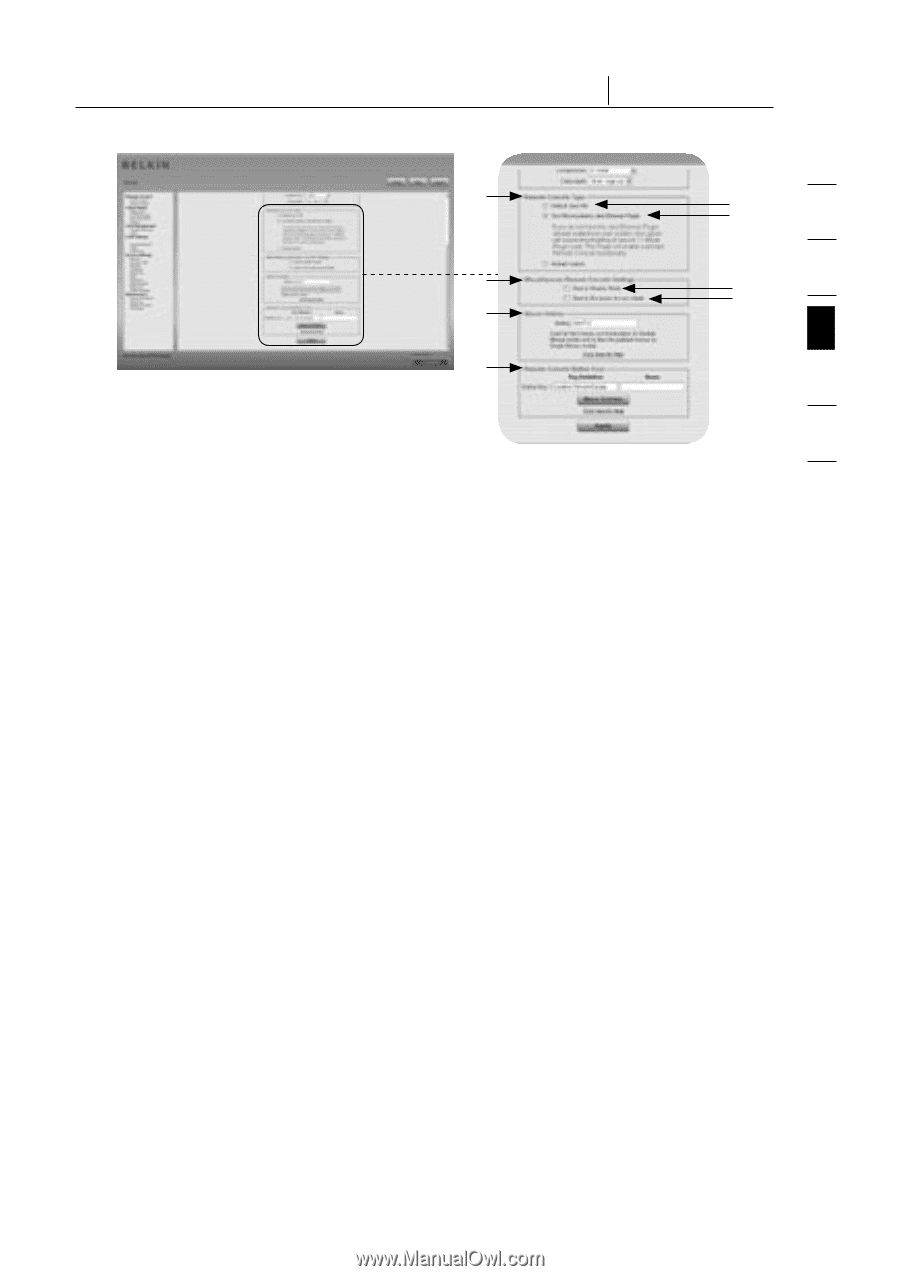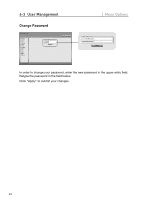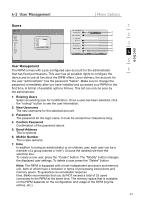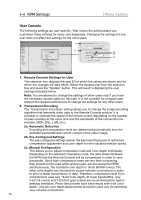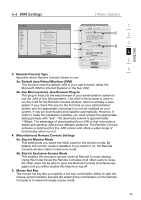Belkin F1DE101H User Manual - Page 49
KVM Settings
 |
View all Belkin F1DE101H manuals
Add to My Manuals
Save this manual to your list of manuals |
Page 49 highlights
section 4-4 KVM Settings Menu Options 1 3 3a 3b 2 4 3 4a 4b 5 4 6 5 6 3. Remote Console Type Specifies which Remote Console Viewer to use. 3a. Default Java Virtual Machine (JVM) This function uses the default JVM of your web browser, either the Microsoft JVM for Internet Explorer or the Sun JVM. 3b. Sun Microsystems Java Browser Plug-In This plug-in instructs the web browser of your administration system to use the JVM of Sun Microsystems. The JVM in the browser is used to run the code for the Remote Console window, which is actually a Java applet. If you check this box for the first time on your administration system and the appropriate Java plug-in is not yet installed on your system, it may be downloaded and installed automatically. However, in order to make the installation possible, you must answer the appropriate dialog prompts with "yes". The download volume is approximately 11Mbps. The advantage of downloading Sun's JVM is that it provides a stable and identical JVM across different platforms. The Remote Console software is optimized for this JVM version and offers a wider range of functionality when run in it. 4. Miscellaneous Remote Console Settings 4a. Start in Monitor Mode This setting lets you select the initial value for the monitor mode. By default, the monitor mode is disabled. If you switch it on, the Remote Console window starts in read-only mode. 4b. Start in Exclusive-Access Mode This enables the exclusive-access mode at Remote Console startup. Using this mode forces the Remote Consoles of all other users to close. No other users will be able to open the Remote Console simultaneously again until you either disable this feature or log off. 5. Mouse Hot Key The mouse hot key lets you specify a hot-key combination either to start the mouse-synchronization process (by entering the combination on the Remote Console) or to leave the single-mouse mode. 46