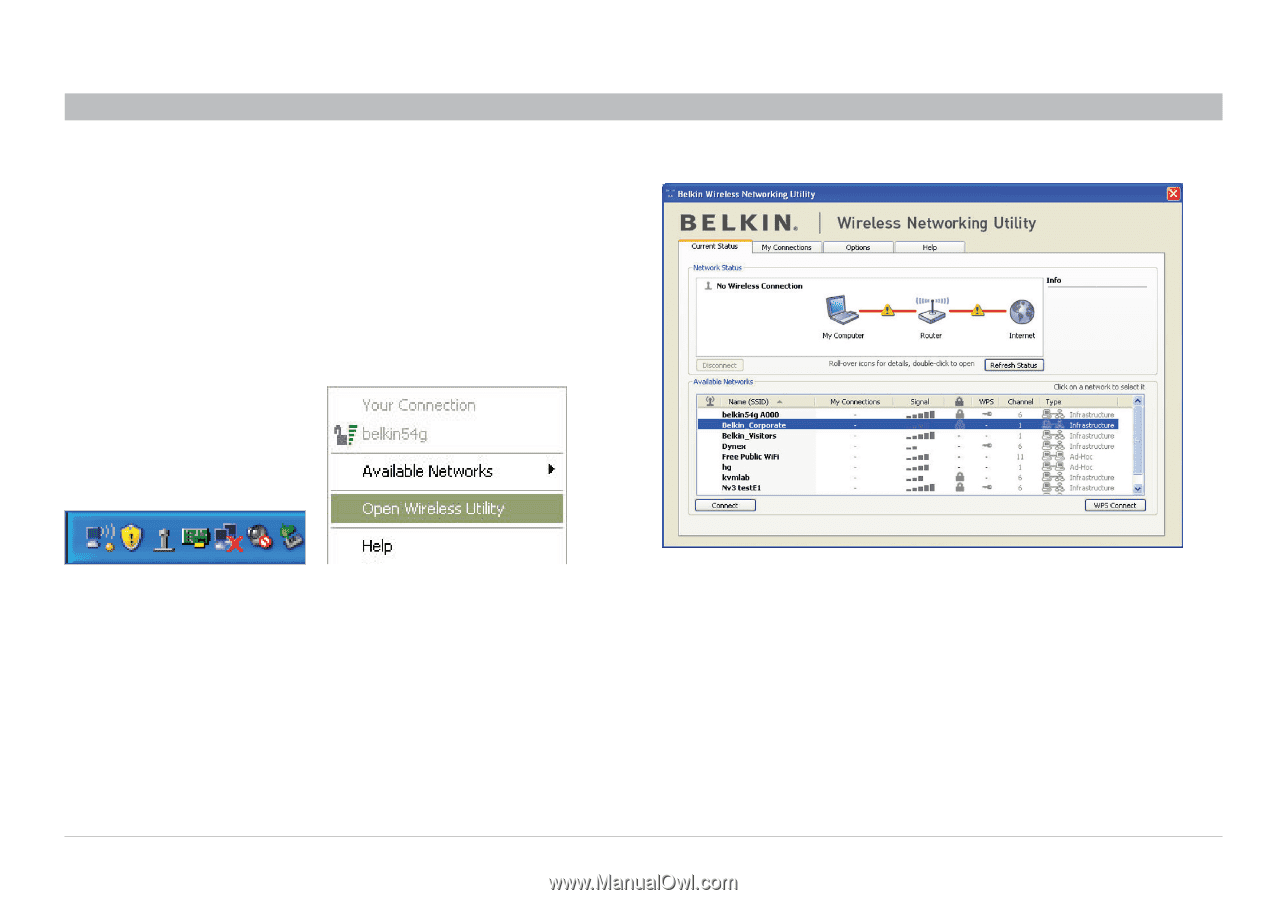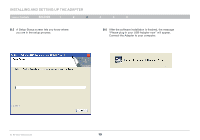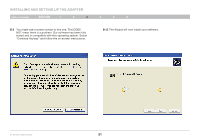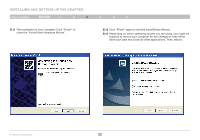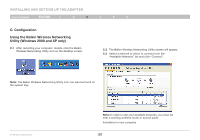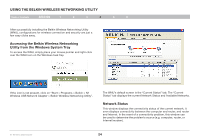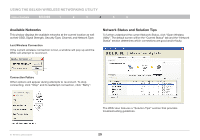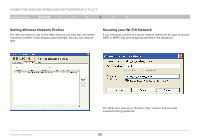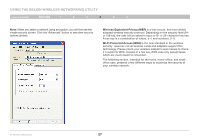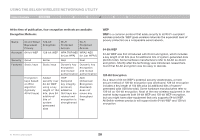Belkin F5D8055 User Manual - Page 26
USING THE BELKIN WIRELESS NETWORKING UTILITY, Network Status, Accessing the Belkin Wireless - n1 wireless usb adapter
 |
View all Belkin F5D8055 manuals
Add to My Manuals
Save this manual to your list of manuals |
Page 26 highlights
USING THE BELKIN WIRELESS NETWORKING UTILITY Table of Contents section 1 2 3 4 5 6 After successfully installing the Belkin Wireless Networking Utility (WNU), configurations for wireless connection and security are just a few easy clicks away. Accessing the Belkin Wireless Networking Utility from the Windows System Tray To access the WNU, simply place your mouse pointer and right-click over the WNU icon on the Windows task tray. If the icon is not present, click on "Start > Programs > Belkin > N1 Wireless USB Network Adapter > Belkin Wireless Networking Utility". The WNU's default screen is the "Current Status" tab. The "Current Status" tab displays the current Network Status and Available Networks. Network Status This window displays the connectivity status of the current network. It even displays connectivity between the computer and router, and router and Internet. In the event of a connectivity problem, this window can be used to determine the problem's source (e.g. computer, router, or Internet/modem). N+ Wireless USB Adapter 24