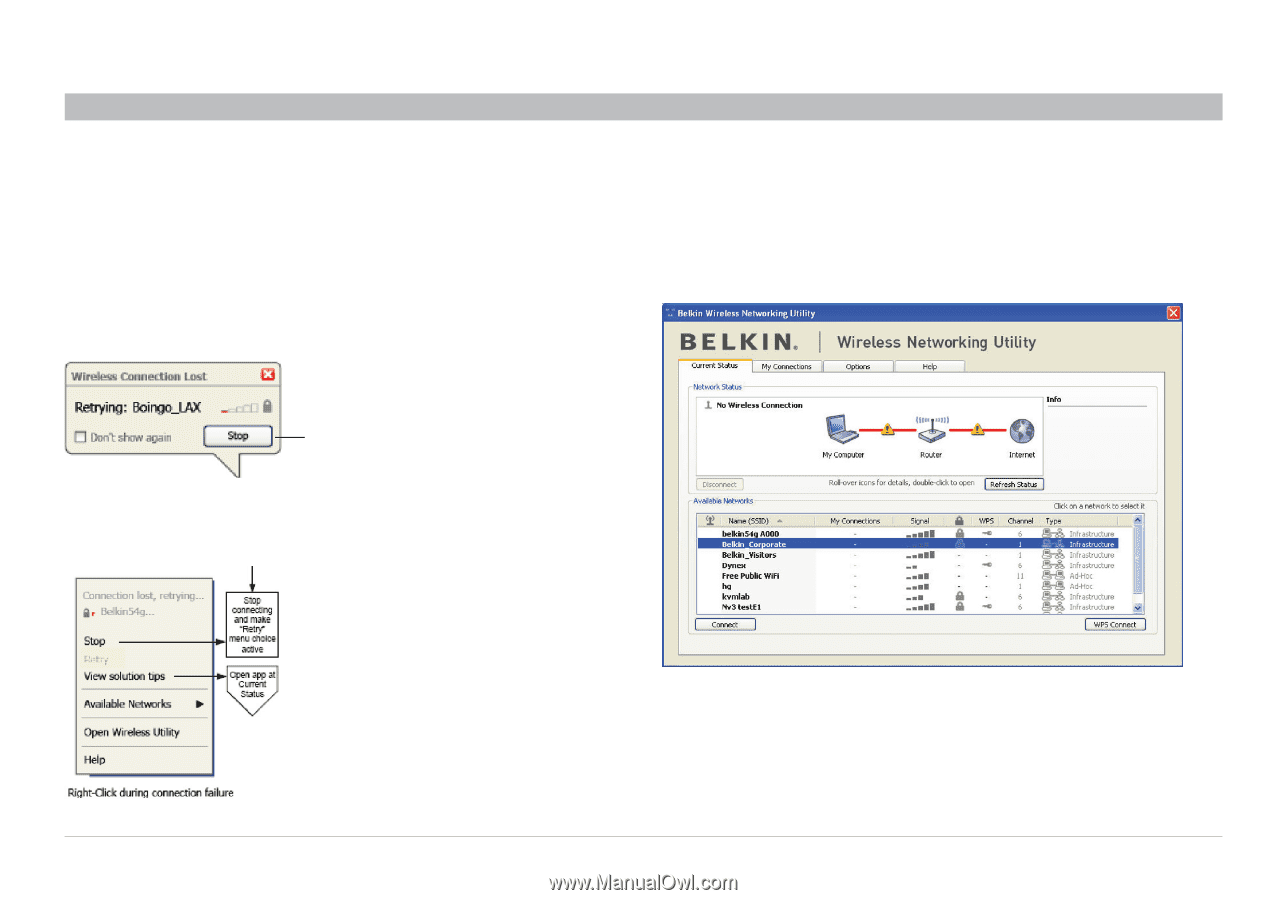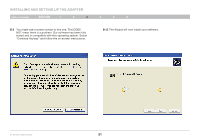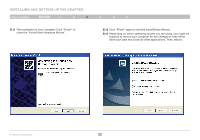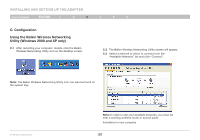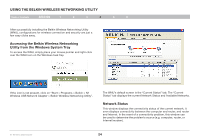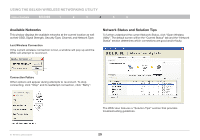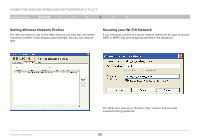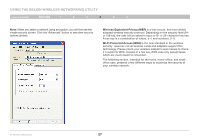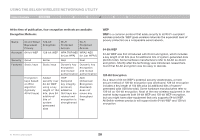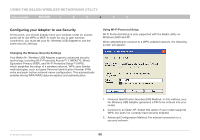Belkin F5D8055 User Manual - Page 27
Using The Belkin Wireless Networking Utility - windows 8 1
 |
View all Belkin F5D8055 manuals
Add to My Manuals
Save this manual to your list of manuals |
Page 27 highlights
USING THE BELKIN WIRELESS NETWORKING UTILITY Table of Contents section 1 2 3 4 5 6 Available Networks This window displays the available networks at the current location as well as their SSID, Signal Strength, Security Type, Channel, and Network Type. Lost Wireless Connection If the current wireless connection is lost, a window will pop up and the WNU will attempt to reconnect. Network Status and Solution Tips To further understand the current Network Status, click "Open Wireless Utility". The default screen will be the "Current Status" tab and the "Network Status" section determines which connections are good and/or faulty. Connection Failure Other options will appear during attempts to reconnect. To stop connecting, click "Stop" and to reattempt connection, click "Retry". The WNU also features a "Solution Tips" section that provides troubleshooting guidelines. N+ Wireless USB Adapter 25