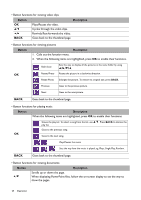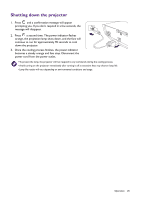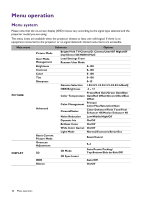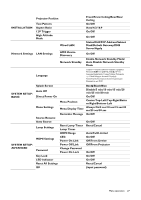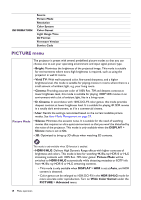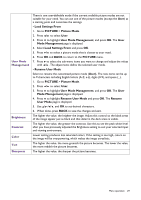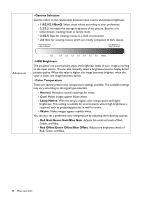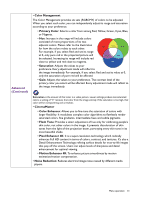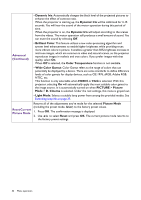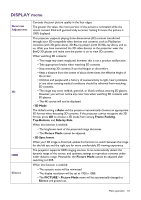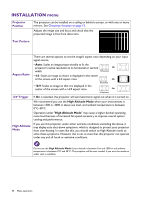BenQ HT5550 User Manual - Page 29
Load Settings From, PICTURE, Picture Mode, User Mode Management, Rename User Mode, User., Rename
 |
View all BenQ HT5550 manuals
Add to My Manuals
Save this manual to your list of manuals |
Page 29 highlights
User Mode Management Brightness Contrast Color Tint Sharpness There is one user-definable mode if the current available picture modes are not suitable for your need. You can use one of the picture modes (except the User) as a starting point and customize the settings. • Load Settings From 1. Go to PICTURE > Picture Mode. 2. Press / to select User. 3. Press to highlight User Mode Management, and press OK. The User Mode Management page is displayed. 4. Select Load Settings From and press OK. 5. Press / to select a picture mode that is closest to your need. 6. Press OK and BACK to return to the PICTURE menu. 7. Press to select the sub-menu items you want to change and adjust the values with / . The adjustments define the selected user mode. • Rename User Mode Select to rename the customized picture mode (User). The new name can be up to 9 characters including English letters (A-Z, a-z), digits (0-9), and space (_). 1. Go to PICTURE > Picture Mode. 2. Press / to select User. 3. Press to highlight User Mode Management, and press OK. The User Mode Management page is displayed. 4. Press to highlight Rename User Mode and press OK. The Rename User Mode page is displayed. 5. Use / / / , and OK to set desired characters. 6. When done, press BACK to save the changes and exit. The higher the value, the brighter the image. Adjust this control so the black areas of the image appear just as black and that detail in the dark areas is visible. The higher the value, the greater the contrast. Use this to set the peak white level after you have previously adjusted the Brightness setting to suit your selected input and viewing environment. Lower setting produces less saturated colors. If the setting is too high, colors on the image will be overpowering, which makes the image unrealistic. The higher the value, the more greenish the picture becomes. The lower the value, the more reddish the picture becomes. The higher the value, the sharper the picture becomes. Menu operation 29