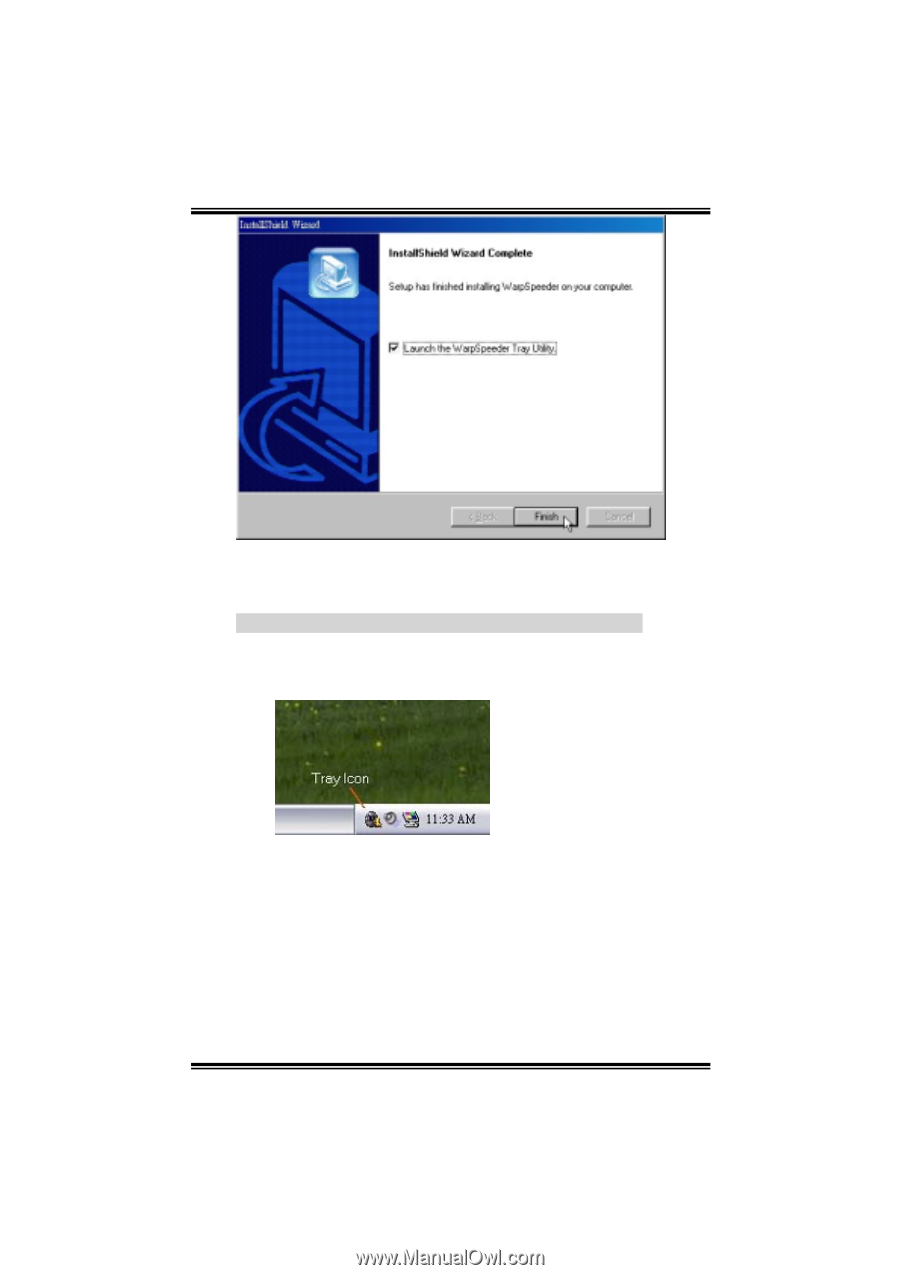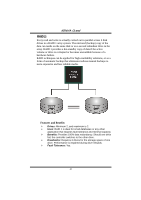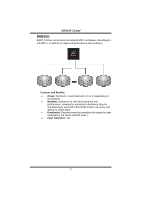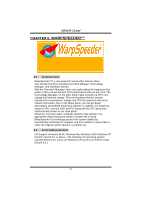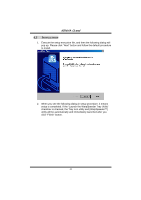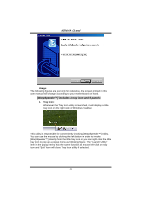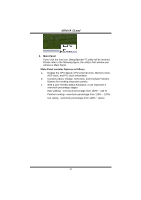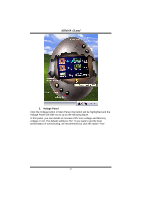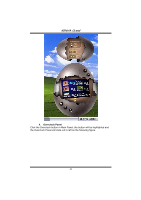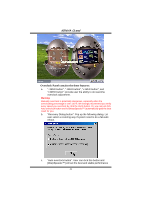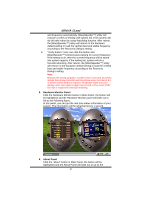Biostar K8NHA GRAND K8NHA Grand user's manual - Page 25
WarpSpeeder™] includes 1 tray icon and 5 panels
 |
View all Biostar K8NHA GRAND manuals
Add to My Manuals
Save this manual to your list of manuals |
Page 25 highlights
K8NHA Grand Usage: The following figures are just only for reference, the screen printed in this user manual will change according to your motherboard on hand. [WarpSpeeder™] includes 1 tray icon and 5 panels: 1. Tray Icon: Whenever the Tray Icon utility is launched, it will display a little tray icon on the right side of Windows Taskbar. This utility is responsible for conveniently invoking [WarpSpeeder™] Utility. You can use the mouse by clicking the left button in order to invoke [WarpSpeeder™] directly from the little tray icon or you can right-click the little tray icon to pop up a popup menu as following figure. The "Launch Utility" item in the popup menu has the same function as mouse left-click on tray icon and "Exit" item will close Tray Icon utility if selected. 25