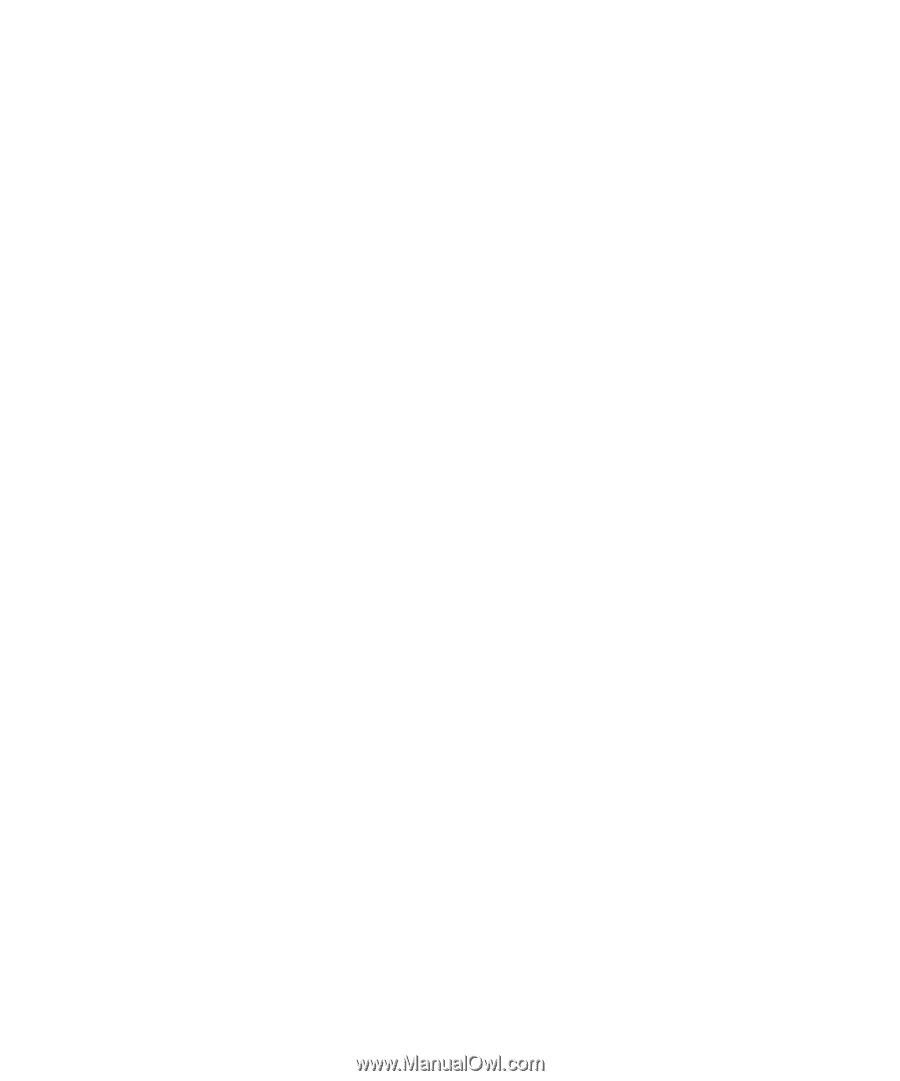Blackberry 7290 User Guide - Page 17
PIN messages - enterprise activation
 |
UPC - 797553009672
View all Blackberry 7290 manuals
Add to My Manuals
Save this manual to your list of manuals |
Page 17 highlights
3 PIN messages About PIN messages Find your PIN Open messages Send PIN messages Save draft messages Add multiple contacts to a message Resend sent messages Manage PIN messages Delete multiple messages at one time Mark messages as opened or unopened Search the messages list Show or hide the number of new or unread messages Hide the unread message indicator Messages shortcuts Email and PIN messages - frequently asked questions About PIN messages A personal identification number (PIN) uniquely identifies each BlackBerry® device on the network. If you know the PIN of another BlackBerry device user, you can send a PIN message to that person. PIN messages are not routed through an existing email account. When your PIN message is delivered to the recipient, in a messages list, a D appears with a check mark beside the PIN message. Find your PIN In the device options, click Status. Note: If your BlackBerry® device is integrated with an account that uses BlackBerry Enterprise Server™ version 4.0 or later, your PIN appears on the Enterprise Activation screen. Send PIN messages 1. In a messages list, click the trackwheel. 2. Click Compose PIN. 3. In the To field, type a PIN or a contact name. 4. Type a message. 5. Click the trackwheel. 6. Click Send. Note: If a list of names appears as you type a contact name, click a name to add that contact to your message. Manage PIN messages Open a message. Click the trackwheel. Click one of the following menu items: • Save • Reply • Forward • Forward As • Reply To All • Delete
-
 1
1 -
 2
2 -
 3
3 -
 4
4 -
 5
5 -
 6
6 -
 7
7 -
 8
8 -
 9
9 -
 10
10 -
 11
11 -
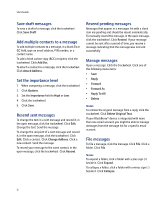 12
12 -
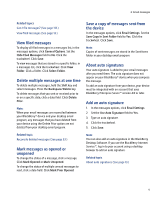 13
13 -
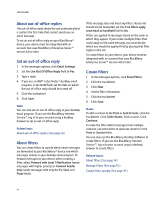 14
14 -
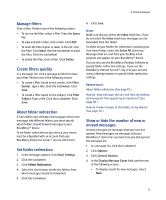 15
15 -
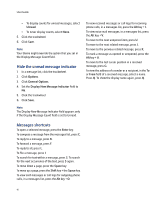 16
16 -
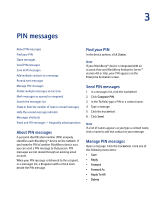 17
17 -
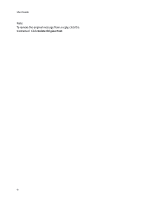 18
18 -
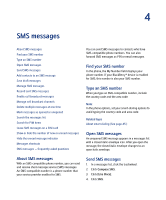 19
19 -
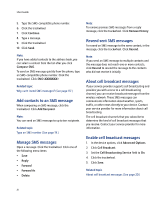 20
20 -
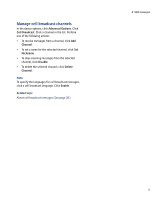 21
21 -
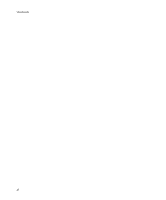 22
22 -
 23
23 -
 24
24 -
 25
25 -
 26
26 -
 27
27 -
 28
28 -
 29
29 -
 30
30 -
 31
31 -
 32
32 -
 33
33 -
 34
34 -
 35
35 -
 36
36 -
 37
37 -
 38
38 -
 39
39 -
 40
40 -
 41
41 -
 42
42 -
 43
43 -
 44
44 -
 45
45 -
 46
46 -
 47
47 -
 48
48 -
 49
49 -
 50
50 -
 51
51 -
 52
52 -
 53
53 -
 54
54 -
 55
55 -
 56
56 -
 57
57 -
 58
58 -
 59
59 -
 60
60 -
 61
61 -
 62
62 -
 63
63 -
 64
64 -
 65
65 -
 66
66 -
 67
67 -
 68
68 -
 69
69 -
 70
70 -
 71
71 -
 72
72 -
 73
73 -
 74
74 -
 75
75 -
 76
76 -
 77
77 -
 78
78 -
 79
79 -
 80
80 -
 81
81 -
 82
82 -
 83
83 -
 84
84 -
 85
85 -
 86
86 -
 87
87 -
 88
88 -
 89
89 -
 90
90 -
 91
91 -
 92
92 -
 93
93 -
 94
94 -
 95
95 -
 96
96 -
 97
97 -
 98
98 -
 99
99 -
 100
100 -
 101
101 -
 102
102 -
 103
103 -
 104
104 -
 105
105 -
 106
106 -
 107
107 -
 108
108 -
 109
109 -
 110
110 -
 111
111 -
 112
112 -
 113
113 -
 114
114 -
 115
115 -
 116
116 -
 117
117 -
 118
118 -
 119
119 -
 120
120 -
 121
121 -
 122
122 -
 123
123 -
 124
124 -
 125
125 -
 126
126 -
 127
127 -
 128
128 -
 129
129 -
 130
130 -
 131
131 -
 132
132 -
 133
133 -
 134
134 -
 135
135 -
 136
136 -
 137
137 -
 138
138 -
 139
139 -
 140
140 -
 141
141 -
 142
142 -
 143
143 -
 144
144 -
 145
145 -
 146
146 -
 147
147 -
 148
148 -
 149
149 -
 150
150 -
 151
151 -
 152
152 -
 153
153 -
 154
154 -
 155
155 -
 156
156 -
 157
157 -
 158
158 -
 159
159 -
 160
160 -
 161
161 -
 162
162 -
 163
163 -
 164
164
 |
 |