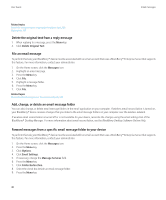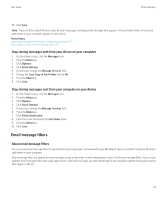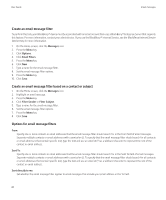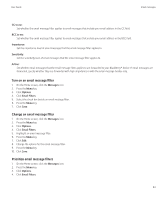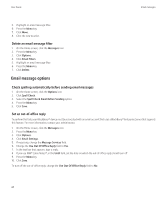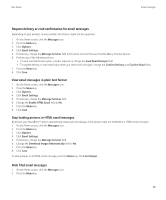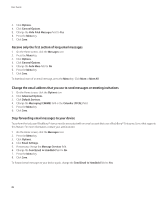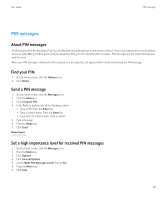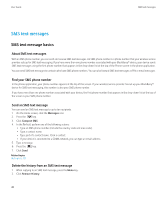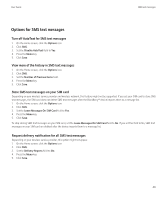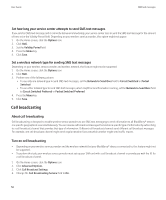Blackberry Pearl 8220 User Guide - Page 47
Request delivery or read confirmation for email messages, Hide filed email messages - html
 |
UPC - 890552608423
View all Blackberry Pearl 8220 manuals
Add to My Manuals
Save this manual to your list of manuals |
Page 47 highlights
User Guide Email messages Request delivery or read confirmation for email messages Depending on your wireless service provider, this feature might not be supported. 1. On the Home screen, click the Messages icon. 2. Press the Menu key. 3. Click Options. 4. Click Email Settings. 5. If necessary, change the Message Services field to the email account that uses the BlackBerry Internet Service. 6. Perform any of the following actions: • To send read notification when a sender requests it, change the Send Read Receipts field. • To request delivery or read notification when you send email messages, change the Confirm Delivery and Confirm Read fields. 7. Press the Menu key. 8. Click Save. View email messages in plain text format 1. On the Home screen, click the Messages icon. 2. Press the Menu key. 3. Click Options. 4. Click Email Settings. 5. If necessary, change the Message Services field. 6. Change the Enable HTML Email field to No. 7. Press the Menu key. 8. Click Save. Stop loading pictures in HTML email messages By default, your BlackBerry® device automatically downloads and displays inline pictures that are embedded in HTML email messages. 1. On the Home screen, click the Messages icon. 2. Press the Menu key. 3. Click Options. 4. Click Email Settings. 5. If necessary, change the Message Services field. 6. Change the Download Images Automatically field to No. 7. Press the Menu key. 8. Click Save. To view pictures in an HTML email message, press the Menu key. Click Get Images. Hide filed email messages 1. On the Home screen, click the Messages icon. 2. Press the Menu key. 45