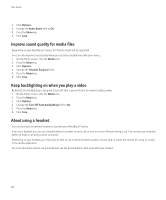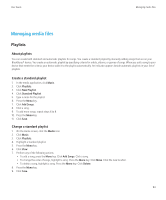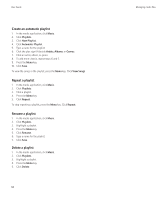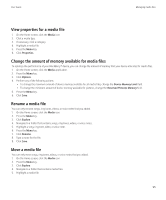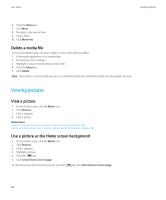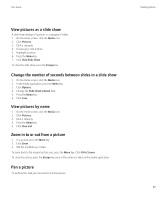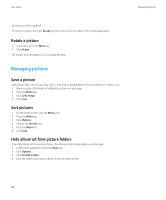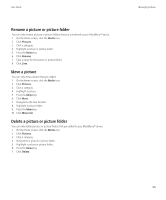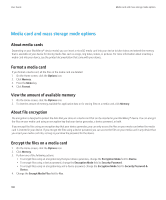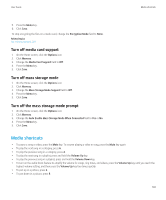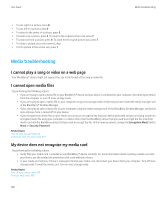Blackberry Pearl 8220 User Guide - Page 99
Pan a picture, Zoom in to or out from a picture
 |
UPC - 890552608423
View all Blackberry Pearl 8220 manuals
Add to My Manuals
Save this manual to your list of manuals |
Page 99 highlights
User Guide View pictures as a slide show A slide show displays all pictures in a category or folder. 1. On the Home screen, click the Media icon. 2. Click Pictures. 3. Click a category. 4. If necessary, click a folder. 5. Highlight a picture. 6. Press the Menu key. 7. Click View Slide Show. To close the slide show, press the Escape key. Change the number of seconds between slides in a slide show 1. On the Home screen, click the Media icon. 2. In the media application, press the Menu key. 3. Click Options. 4. Change the Slide Show Interval field. 5. Press the Menu key. 6. Click Save. View pictures by name 1. On the Home screen, click the Media icon. 2. Click Pictures. 3. Click a category. 4. Press the Menu key. 5. Click View List. Zoom in to or out from a picture 1. In a picture, press the Menu key. 2. Click Zoom. 3. Roll the trackball up or down. To zoom back to the original picture size, press the Menu key. Click Fit to Screen. To close the picture, press the Escape key once in the camera or twice in the media application. Pan a picture To perform this task, you must zoom in to the picture. Viewing pictures 97