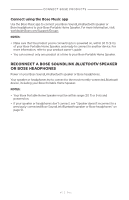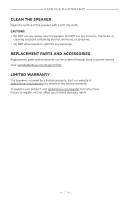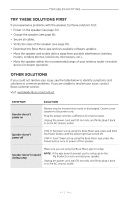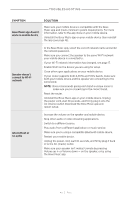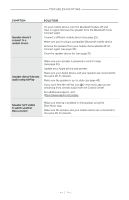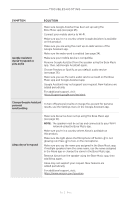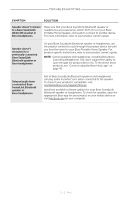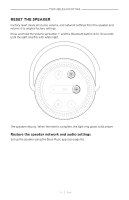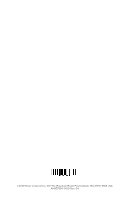Bose Portable Smart Speaker English Owners Guide - Page 50
Google Assistant, doesn't respond or, play audio, Change Google Assistant, personal, result setting
 |
View all Bose Portable Smart Speaker manuals
Add to My Manuals
Save this manual to your list of manuals |
Page 50 highlights
T roubleshooting SYMPTOM Google Assistant doesn't respond or play audio SOLUTION Make sure Google Assistant has been set up using the Bose Music app (see page 23). Connect your mobile device to Wi-Fi. Make sure you're in a country where Google Assistant is available on this product. Make sure you are using the most up-to-date version of the Google Assistant app. Make sure the wake word is enabled (see page 24). Make sure your mobile device is compatible. Remove Google Assistant from the speaker using the Bose Music app. Then, add Google Assistant again. Choose Pandora or Spotify as your default audio service (see page 26). Make sure you use the same audio service account on the Bose Music app and Google Assistant app. Google Assistant may not support your request. New features are added periodically. For additional support, visit: https://support.google.com/assistant Change Google Assistant personal result setting To turn off personal results or change the account for persona results, use the Settings menu in the Google Assistant app. Alexa doesn't respond Make sure Alexa has been set up using the Bose Music app (see page 16). NOTE: The speaker must be set up and connected to your Wi-Fi network using the Bose Music app. Make sure you're in a country where Alexa is available on this product. Make sure the light above the Microphone off button n is not glowing red. Press n to turn on the microphone. Make sure you say the name you assigned in the Bose Music app. If multiple speakers have the same name, use the name assigned in the Alexa app or change the name in the Bose Music app. Remove Alexa from the speaker using the Bose Music app, then add Alexa again. Alexa may not support your request. New features are added periodically. For additional support, visit: https://www.amazon.com/usealexa | 5 0 E N G